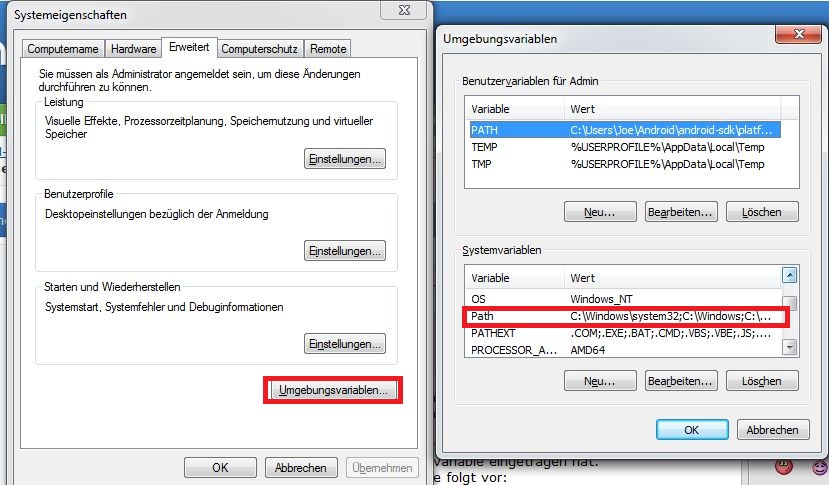Android Debug Bridge: Unterschied zwischen den Versionen
dewiki>Anonymous Keine Bearbeitungszusammenfassung |
(Grammatik, Kategorie) |
||
| Zeile 1: | Zeile 1: | ||
Die '''A'''ndroid-'''D'''ebug-'''B'''ridge ist eine | Die '''A'''ndroid-'''D'''ebug-'''B'''ridge ist eine Software-Schnittstelle für das Android-System. Sie wird genutzt, um von einem Computer aus per USB-Kabel auf ein Android-[[Smartphone]] zugreifen zu können.<ref>[http://developer.android.com/guide/developing/tools/adb.html Dokumentation zu ADB (englisch)]</ref> | ||
Sie ist Bestandteil | Sie ist Bestandteil des [[Android SDK]]s (Android '''S'''oftware '''D'''evelopment '''K'''it) und befindet sich dort im Ordner platform-tools. | ||
== Was ist ADB == | == Was ist ADB? == | ||
Die ADB ist eine | Die ADB ist eine Software-Schnittstelle zwischen dem PC und dem Endgerät, die es erlaubt, eine direkte Kommunikation zwischen den beiden Komponenten zu führen. Dazu gehören eine Dateiübertragungsfunktion genauso wie die Möglichkeit, mittels ADB Befehle auf dem Android-System auszuführen und auf Komponenten des System zuzugreifen. Die ADB lässt sich über ein Kommandofenster, "cmd" bei Windows, starten und bedienen. Die ADB hat bisher noch keine offizielle grafische Benutzeroberfläche. | ||
Der Hauptvorteil der ADB ist, | Der Hauptvorteil der ADB ist, dass man auch Befehle direkt an das Gerät senden kann, als würde man die Befehle in einem Terminal-Emulator auf dem Gerät tätigen. | ||
== Wichtige Befehle == | == Wichtige Befehle == | ||
| Zeile 20: | Zeile 20: | ||
<pre>adb devices</pre> | <pre>adb devices</pre> | ||
aufgelistet werden. | aufgelistet werden. | ||
Ist die Ausgabe ähnlich der folgenden: | |||
Ist die Ausgabe ähnlich der folgenden: | |||
<pre> | <pre> | ||
List of devices attached | List of devices attached | ||
???????????? no permissions | ???????????? no permissions | ||
</pre> | </pre> | ||
| Zeile 37: | Zeile 38: | ||
=== Anwendung installieren === | === Anwendung installieren === | ||
Mithilfe der ADB kann man auch [[App | Mithilfe der ADB kann man auch [[App]]s installieren. Dabei muss man beachten, dass die .apk-Datei am Computer liegen muss: | ||
<pre>adb install /pfad/zur/datei/anwendung.apk</pre> | <pre>adb install /pfad/zur/datei/anwendung.apk</pre> | ||
| Zeile 55: | Zeile 56: | ||
# Erweiterte Systemeinstellungen (an der rechten Seite) | # Erweiterte Systemeinstellungen (an der rechten Seite) | ||
# Umgebungsvariablen | # Umgebungsvariablen | ||
Danach bei "Systemvariablen" (unten) bei Path den Pfad eures platform-tools Ordners eintragen. Von den anderen dort eingetragenen Pfaden einfach durch ein ; ohne Leerzeichen trennen (siehe Bild). | Danach bei "Systemvariablen" (unten) bei Path den Pfad eures platform-tools-Ordners eintragen. Von den anderen dort eingetragenen Pfaden einfach durch ein ; ohne Leerzeichen trennen (siehe Bild). | ||
[[Datei:Systemvariable adb windows.jpeg]] | [[Datei:Systemvariable adb windows.jpeg]] | ||
Wenn ihr nun die Eingabeaufforderung an beliebiger Stelle ausführt, sollte die Eingabe von | Wenn ihr nun die Eingabeaufforderung an beliebiger Stelle ausführt, sollte die Eingabe von <pre>adb</pre> eine Auflistung aller adb-Befehle bringen. | ||
<pre>adb</pre> eine Auflistung aller adb-Befehle bringen | |||
Bei android-hilfe.de<ref>[http://www.android-hilfe.de/root-hacking-modding-fuer-htc-one-x/226488-platform-tools-ordner-sdk-mit-adb-fastboot.html platform-tools Ordner(SDK) mit adb und fastboot - Android-Hilfe.de]</ref> findet ihr auch nochmal die Anleitung und den platform-tools-Ordner als Download. | |||
== Einzelnachweise == | == Einzelnachweise == | ||
<references /> | <references /> | ||
[[Kategorie: | [[Kategorie:Software]] | ||
Version vom 12. Juni 2013, 22:45 Uhr
Die Android-Debug-Bridge ist eine Software-Schnittstelle für das Android-System. Sie wird genutzt, um von einem Computer aus per USB-Kabel auf ein Android-Smartphone zugreifen zu können.[1]
Sie ist Bestandteil des Android SDKs (Android Software Development Kit) und befindet sich dort im Ordner platform-tools.
Was ist ADB?
Die ADB ist eine Software-Schnittstelle zwischen dem PC und dem Endgerät, die es erlaubt, eine direkte Kommunikation zwischen den beiden Komponenten zu führen. Dazu gehören eine Dateiübertragungsfunktion genauso wie die Möglichkeit, mittels ADB Befehle auf dem Android-System auszuführen und auf Komponenten des System zuzugreifen. Die ADB lässt sich über ein Kommandofenster, "cmd" bei Windows, starten und bedienen. Die ADB hat bisher noch keine offizielle grafische Benutzeroberfläche.
Der Hauptvorteil der ADB ist, dass man auch Befehle direkt an das Gerät senden kann, als würde man die Befehle in einem Terminal-Emulator auf dem Gerät tätigen.
Wichtige Befehle
Hier einige der wichtigsten ADB-Befehle. Eine Auflistung aller Befehle findet man im Terminal bzw. der Eingabeaufforderung mit folgendem Befehl:
adb help
Geräte anzeigen
Verfügbare Geräte können mit
adb devices
aufgelistet werden.
Ist die Ausgabe ähnlich der folgenden:
List of devices attached ???????????? no permissions
hat man höchstwahrscheinlich keine Treiber installiert.
Dateien kopieren
- Vom Handy auf den Computer:
adb pull /pfad/am/handy.txt /pfad/am/computer.txt
- Vom Computer auf das Handy:
adb push /pfad/am/computer.txt /pfad/am/handy.txt
Anwendung installieren
Mithilfe der ADB kann man auch Apps installieren. Dabei muss man beachten, dass die .apk-Datei am Computer liegen muss:
adb install /pfad/zur/datei/anwendung.apk
Logcat
=> Hauptartikel: Logcat
Man kann sich via ADB auch den Systemlog ansehen:
adb logcat
Sinnvoll ist es, die Daten in eine Datei umzuleiten:
adb logcat > datei.txt
adb als Systemvariable unter Windows einrichten
Damit man nicht jedes Mal in den Ordner mit der adb.exe navigieren muss, wenn man sie benötigt, kann man sie unter Windows als Systemvariable eintragen und somit in jedem Ordner nutzen. Dazu geht man unter Windows 7 wie folgt vor:
- Systemsteuerung
- System und Sicherheit
- System
- Erweiterte Systemeinstellungen (an der rechten Seite)
- Umgebungsvariablen
Danach bei "Systemvariablen" (unten) bei Path den Pfad eures platform-tools-Ordners eintragen. Von den anderen dort eingetragenen Pfaden einfach durch ein ; ohne Leerzeichen trennen (siehe Bild).
Wenn ihr nun die Eingabeaufforderung an beliebiger Stelle ausführt, sollte die Eingabe von
adb
eine Auflistung aller adb-Befehle bringen.
Bei android-hilfe.de[2] findet ihr auch nochmal die Anleitung und den platform-tools-Ordner als Download.