Android Training/Creating an Android Project/de: Unterschied zwischen den Versionen
(Übernehme Bearbeitung einer neuen Version der Quellseite) |
(Die Seite wurde neu angelegt: „# Erstelle ein neues Projekt in Android Studio: #* Wenn du kein Projekt geöffnet hast, klicke auf '''Neue Projekt''' in der '''Willkommen''' Ansicht. #* Wenn…“) |
||
| Zeile 8: | Zeile 8: | ||
== Ein Projekt mit Android Studio erstellen == | == Ein Projekt mit Android Studio erstellen == | ||
[[Datei:Adt-firstapp-setup.png|thumb|'''Abbildung 1.''' Konfigurieren eines neuen Projektes in Android Studio.]] | [[Datei:Adt-firstapp-setup.png|thumb|'''Abbildung 1.''' Konfigurieren eines neuen Projektes in Android Studio.]] | ||
# | # Erstelle ein neues Projekt in Android Studio: | ||
#* | #* Wenn du kein Projekt geöffnet hast, klicke auf '''Neue Projekt''' in der '''Willkommen''' Ansicht. | ||
#* | #* Wenn du ein Projekt geöffnet hast, klicke '''Neues Projekt''' im '''Datei'''-Menü. | ||
# | # Fülle die Felder unter '''Konfiguriere dein neues Projekt''' wie in Abbildung 1 gezeigt aus und klicke '''Weiter'''. Es ist wahrscheinlich einfacher den Übungen zu folgen, wenn du die gleichen Werte, wie gezeigt, nutzt. | ||
#*''' | #* '''Applikations-name''' ist der Name der App, wie er für die Nutzer erscheint. Für dieses Projekt, nutze "My Frist App." | ||
#*''' | #* '''Unternehmensname''' stellt einen Kennzeichner zur Verfügung, welcher an den Paket-Namen angehängt wird; Android Studio wird sich diesen Kennzeichner für jedes neue Projekt merken, das du erstellst. | ||
#*''' | #* '''Paketname''' ist der voll qualifizierte Name für das Projekt (den gleichen Regeln folgend, wie für die Namensgebung von Paketen in der Java Programmiersprache). Dein Paket-Name muss einzigartig über alle installierten Pakete auf dem Android System sein. Du kannst ihn unabhängig vom App Namen oder der Unternehmens-Domain '''bearbeiten'''. | ||
# | # Wähle unter '''Wähle die Bauformen, unter welchen deine App ausgeführt wird''' das Kontrollkästchen '''Telefon und Tablet''' aus. | ||
# | # Für '''Mindest-SDK''', wähle '''API 8: Android 2.2 (Froyo)''' aus. | ||
#* | #* Die mindestens benötigte SDK ist die früheste Android Version, welche deine App unterstützt, angezeigt durch den [[API-Level]]. Um so viele Geräte wie möglich zu unterstützen, solltest du die niedrigste verfügbare Version auswählen, welche es deiner App erlaubt, ihre Kernfunktionen auszuführen. Wenn eine Funktion deiner App eine neuere Android Version benötigt und nicht kritisch für die Kernfunktionalität deiner App ist, kannst du diese Funktion auch nur dann aktivieren, wenn eine unterstütze Version installiert ist (wie in [[Spezial:MyLanguage/Android Training/Supporting Different Platform Versions|Verschiedene Plattformversionen unterstützen]] beschrieben). | ||
# | # Lasse alle anderen Optionen (TV, Wear und Glass) nicht ausgewählt und klicke '''Weiter'''. | ||
# | # Unter '''Eine Activity zu <''template''>''' hinzufügen''' wähle '''Leere Activity''' aus und klicke '''Weiter'''. | ||
# | # Unter '''Wähle Optionen für deine neue Datei aus''', ändere den '''Activity Namen''' zu '''MyActivity'''. Den '''Layout Namen''' änderst du zu ''activity_my'', und den '''Titel''' zu '''MyActivity'''. Der '''Menü-Ressourcen-Name''' ist''menu_my''. | ||
# | # Klicke '''Fertigstellen''' um das Projekt zu erstellen. | ||
Dein Android Projekt ist jetzt eine Basis-"Hello World"-App, welche einige Standard-Dateien enthält. Nimm dir einen Moment und sieh dir die wichtigsten genauer an: | |||
<code>app/src/main/res/layout/activity_my.xml</code> | <code>app/src/main/res/layout/activity_my.xml</code> | ||
* This is the XML layout file for the activity you added when you created the project with Android Studio. Following the New Project workflow, Android Studio presents this file with both a text view and a preview of the screen UI. The file includes some default settings and a <code>TextView</code> element that displays the message, "Hello world!" | * This is the XML layout file for the activity you added when you created the project with Android Studio. Following the New Project workflow, Android Studio presents this file with both a text view and a preview of the screen UI. The file includes some default settings and a <code>TextView</code> element that displays the message, "Hello world!" | ||
Version vom 30. Dezember 2015, 21:39 Uhr
Ein Android Projekt enthält alle Dateien, die den Source-Code deiner Android App enthalten.
Diese Lektion zeigt dir, wie du ein neues Projekt entweder mit dem Android Studio oder mit der Kommandozeile mit Hilfe der SDK Tools erstellen kannst.
Hinweis: Du solltest bereits das Android SDK, sowie, wenn du Android Studio verwendest, auch das Android Studio, installiert haben. Sollte dies nicht der Fall sein, folge dem Handbuch Installing the Android SDK, bevor du mit dieser Lektion startest.
Ein Projekt mit Android Studio erstellen
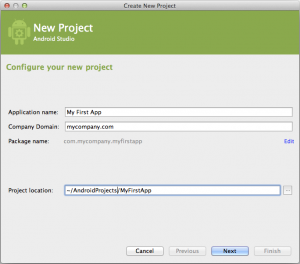
- Erstelle ein neues Projekt in Android Studio:
- Wenn du kein Projekt geöffnet hast, klicke auf Neue Projekt in der Willkommen Ansicht.
- Wenn du ein Projekt geöffnet hast, klicke Neues Projekt im Datei-Menü.
- Fülle die Felder unter Konfiguriere dein neues Projekt wie in Abbildung 1 gezeigt aus und klicke Weiter. Es ist wahrscheinlich einfacher den Übungen zu folgen, wenn du die gleichen Werte, wie gezeigt, nutzt.
- Applikations-name ist der Name der App, wie er für die Nutzer erscheint. Für dieses Projekt, nutze "My Frist App."
- Unternehmensname stellt einen Kennzeichner zur Verfügung, welcher an den Paket-Namen angehängt wird; Android Studio wird sich diesen Kennzeichner für jedes neue Projekt merken, das du erstellst.
- Paketname ist der voll qualifizierte Name für das Projekt (den gleichen Regeln folgend, wie für die Namensgebung von Paketen in der Java Programmiersprache). Dein Paket-Name muss einzigartig über alle installierten Pakete auf dem Android System sein. Du kannst ihn unabhängig vom App Namen oder der Unternehmens-Domain bearbeiten.
- Wähle unter Wähle die Bauformen, unter welchen deine App ausgeführt wird das Kontrollkästchen Telefon und Tablet aus.
- Für Mindest-SDK, wähle API 8: Android 2.2 (Froyo) aus.
- Die mindestens benötigte SDK ist die früheste Android Version, welche deine App unterstützt, angezeigt durch den API-Level. Um so viele Geräte wie möglich zu unterstützen, solltest du die niedrigste verfügbare Version auswählen, welche es deiner App erlaubt, ihre Kernfunktionen auszuführen. Wenn eine Funktion deiner App eine neuere Android Version benötigt und nicht kritisch für die Kernfunktionalität deiner App ist, kannst du diese Funktion auch nur dann aktivieren, wenn eine unterstütze Version installiert ist (wie in Verschiedene Plattformversionen unterstützen beschrieben).
- Lasse alle anderen Optionen (TV, Wear und Glass) nicht ausgewählt und klicke Weiter.
- Unter Eine Activity zu <template> hinzufügen wähle Leere Activity aus und klicke Weiter.
- Unter Wähle Optionen für deine neue Datei aus, ändere den Activity Namen zu MyActivity. Den Layout Namen änderst du zu activity_my, und den Titel zu MyActivity. Der Menü-Ressourcen-Name istmenu_my.
- Klicke Fertigstellen um das Projekt zu erstellen.
Dein Android Projekt ist jetzt eine Basis-"Hello World"-App, welche einige Standard-Dateien enthält. Nimm dir einen Moment und sieh dir die wichtigsten genauer an:
app/src/main/res/layout/activity_my.xml
- This is the XML layout file for the activity you added when you created the project with Android Studio. Following the New Project workflow, Android Studio presents this file with both a text view and a preview of the screen UI. The file includes some default settings and a
TextViewelement that displays the message, "Hello world!"
app/src/main/java/com.mycompany.myfirstapp/MyActivity.java
- A tab for this file appears in Android Studio when the New Project workflow finishes. When you select the file you see the class definition for the activity you created. When you build and run the app, the
Activityclass starts the activity and loads the layout file that says "Hello World!"
app/src/main/AndroidManifest.xml
- The manifest file describes the fundamental characteristics of the app and defines each of its components. You'll revisit this file as you follow these lessons and add more components to your app.
app/build.gradle
- Android Studio uses Gradle to compile and build your app. There is a
build.gradlefile for each module of your project, as well as abuild.gradlefile for the entire project. Usually, you're only interested in thebuild.gradlefile for the module, in this case theappor application module. This is where your app's build dependencies are set, including thedefaultConfigsettings:compiledSdkVersionis the platform version against which you will compile your app. By default, this is set to the latest version of Android available in your SDK. (It should be Android 4.1 or greater; if you don't have such a version available, you must install one using the SDK Manager.) You can still build your app to support older versions, but setting this to the latest version allows you to enable new features and optimize your app for a great user experience on the latest devices.applicationIdis the fully qualified package name for your application that you specified during the New Project workflow.minSdkVersionis the Minimum SDK version you specified during the New Project workflow. This is the earliest version of the Android SDK that your app supports.targetSdkVersionindicates the highest version of Android with which you have tested your application. As new versions of Android become available, you should test your app on the new version and update this value to match the latest API level and thereby take advantage of new platform features. For more information, read Supporting Different Platform Versions.
- See Building Your Project with Gradle for more information about Gradle.
Note also the /res subdirectories that contain the resources for your application:
drawable<density>/
- Directories for drawable objects (such as bitmaps) that are designed for various densities, such as medium-density (mdpi) and high-density (hdpi) screens. Other drawable directories contain assets designed for other screen densities. Here you'll find the ic_launcher.png that appears when you run the default app.
layout/
- Directory for files that define your app's user interface like activity_my.xml, discussed above, which describes a basic layout for the MyActivity class.
menu/
- Directory for files that define your app's menu items.
values/
- Directory for other XML files that contain a collection of resources, such as string and color definitions. The strings.xml file defines the "Hello world!" string that displays when you run the default app.
To run the app, continue to the next lesson.
Create a Project with Command Line Tools
If you're not using the Android Studio IDE, you can instead create your project using the SDK tools from a command line:
- Change directories into the Android SDK’s
sdk/path. - Execute:
tools/android list targets- This prints a list of the available Android platforms that you’ve downloaded for your SDK. Find the platform against which you want to compile your app. Make a note of the target ID. We recommend that you select the highest version possible. You can still build your app to support older versions, but setting the build target to the latest version allows you to optimize your app for the latest devices. If you don't see any targets listed, you need to install some using the Android SDK Manager tool. See Adding SDK Packages.
- Execute:
android create project --target <target-id> --name MyFirstApp \ --path <path-to-workspace>/MyFirstApp --activity MyActivity \ --package com.example.myfirstapp- Replace
<target-id>with an ID from the list of targets (from the previous step) and replace<path-to-workspace>with the location in which you want to save your Android projects.
Tip: Add the platform-tools/ as well as the tools/ directory to your PATH environment variable.
Your Android project is now a basic "Hello World" app that contains some default files. To run the app, continue to the next lesson.
Teile dieser Seite sind Modifikationen basierend auf der Arbeit erstellt und freigegeben durch das Android Open Source Project und werden entsprechend den Lizenzbedingungen (beschrieben in der Creative Commons 2.5 Attribution License) verwendet.
