Backup/Ohne Root: Unterschied zwischen den Versionen
K (Update zum speicherort) |
|||
| (35 dazwischenliegende Versionen von 16 Benutzern werden nicht angezeigt) | |||
| Zeile 1: | Zeile 1: | ||
{{DISPLAYTITLE:Backup erstellen ohne Root}} | |||
Diese '''Anleitung''' beschreibt, wie eine Datensicherung ("Backup") durchgeführt werden kann, ohne zusätzliche [[App|Apps]] installieren oder das Android-Gerät "[[Root|rooten"]] zu müssen.<ref>http://stadt-bremerhaven.de/android-komplettes-smartphone-backup-ohne-root/ Stadt-Bremerhaven.de</ref><ref>http://forum.xda-developers.com/showthread.php?t=1420351 XDA-Developers</ref><ref>http://stadt-bremerhaven.de/android-komplettes-smartphone-backup-ohne-root-mac-anleitung/ Stadt-Bremerhaven.de</ref> Da hierbei auf Funktionen der ADB zurückgegriffen werden, die nur ab der Android-Verion {{Android|4.0}} oder höher verfügbar sind, funktioniert diese Methode auch nur auf Android-Geräten mit dieser oder höheren Android-Version. Alternativen zum Sichern von Daten sind im Artikel [[Backup]] zu finden. | |||
== Voraussetzungen == | |||
# Ein PC mit installierter [http://www.java.com/de/download/ Java Runtime] | |||
# (mitgeliefertes) USB-Kabel | |||
# Aktiviertes [[USB-Debugging]] ([[USB-Debugging#Aktivierung|USB-Debugging aktivieren]]) | |||
# Installierte Android SDK ([[Android_SDK#Installation|Android SDK installieren]]), bzw. installierte [[ADB]] ([[Android_Debug_Bridge#Installation|ADB installieren]]) | |||
# Installierte [[USB-Treiber]] | |||
== Variante 1 - ADB Befehl == | |||
Für geübte Nutzer empfiehlt es sich, die nötigen ADB-Befehle direkt in die Konsole einzugeben und auf eventuelle Fehler-, Warn- oder andere Meldungen zu reagieren. Hierbei werden keine weiteren Programme benötigt, allerdings ein gewisses Grundverständnis über die Funktionsweise der [[Shell|Konsole]] bzw. Kommandozeilenfenster. | |||
=== Datensicherung durchführen ("Backup") === | |||
[[Datei:Android 4 rootless sicherung.png|mini|Dialog zur Bestätigung der Backupanforderung.]] | |||
# Verbinde das Android-Gerät mit dem PC | |||
# Starte auf dem PC ein Terminalfenster (Linux oder MacOS) bzw. unter Windows die Eingabeaufforderung (<nowiki>[WINDOWS-Taste] + [R] -> "cmd" eingeben und mit [ENTER] bestätigen)</nowiki> | |||
# Gib folgenden Befehl ein: ''adb backup -all'' | |||
# Das Android-Gerät startet den Ablauf zur Sicherung mit der Frage, ob die Datensicherung wirklich ausgeführt werden soll | |||
# Bestätige die Anforderung mit ''Jetzt sichern'' (ggf. ein Passwort eintragen, wenn gewünscht) | |||
# Die gesicherten Daten werden nun auf dem PC gespeichert, und zwar in eine Archivdatei '''backup.ab''' im aktuellen Verzeichnis. | |||
Nach dem Sicherungsvorgang (dies kann, je nachdem wie viele Daten gesichert werden müssen, eine längere Zeit dauern) kann die Kommandozeile geschlossen und das Android-Gerät vom PC getrennt werden. | |||
Die gesicherten Daten sind verschlüsselt und können mit dem ''Android Backup Extraktor'' in ein tar-Archiv konvertiert werden. | |||
Weiterhin kann der Programmierer einer App durch entsprechende Einträge im Quellcode die Sicherung der App (und der zugehörigen Benutzerdaten) per ADB-Backup unterbinden. | |||
=== Wiederherstellung starten === | |||
[[Datei:Android_4_rootless_wiederherstellung.png|mini|Restore Dialog]] | |||
# Verbinde das Android-Gerät mit den PC | |||
# Starte auf dem PC ein Terminalfenster bzw. unter Windows die Eingabeaufforderung (<nowiki>[WINDOWS-Taste] + [R] -> "cmd" eingeben und mit [ENTER] bestätigen)</nowiki> | |||
# Gib folgenden Befehl ein: ''adb restore backup.ab'' | |||
#: Falls die Backup-Datei in einem anderen Ordner liegt, bitte den genauen Pfad angeben wie: ''adb restore C:\Android\Backups\2013-01-01.ab'' | |||
# Gib das beim Sichern gesetzte Passwort ein (wenn keines gesetzt wurde, dann leer lassen) und tippe auf ''Meine Daten wiederherstellen'' | |||
# Nach der Wiederherstellung startet das Android-Gerät neu | |||
Ist das Android-Gerät wieder gestartet, kann die Kommandozeile geschlossen werden. | |||
== Backup | == Variante 2 - Ultimate Backup Tool == | ||
[[Datei: | [[Datei:Xda_ubt.jpg|miniatur|rechts|Die Maske vom Ultimate Backup Tool]] | ||
Bei ''XDA-Developers'' gibt es das ''Ultimate Backup Tool'', das im Grundprinzip mit den oben genannten ADB-Befehlen arbeitet, aber das Ganze in einer Batch-Datei mit Optionsmenü und mehr Auswahlmöglichkeiten packt. Somit braucht man als Nutzer nur noch die gewünschten Optionen anzugeben und den Rest macht das Script. Das Script kann auch auf Deutsch umgestellt werden. [https://forum.xda-developers.com/showthread.php?t=1844032 XDA-Developers] | |||
== | Dieses Projekt wird nicht mehr weitergeführt. Der Thread wurde am 29. April 2014 geschlossen.<ref>{{Internetquelle|titel = https://forum.xda-developers.com/showpost.php?p=52276348&postcount=386|url = https://forum.xda-developers.com/showpost.php?p=52276348&postcount=386|zugriff = 2018-10-28|werk = forum.xda-developers.com}}</ref> | ||
== Nachweise == | == Nachweise == | ||
<references /> | <references /> | ||
[[Kategorie:HowTo]] | [[Kategorie:HowTo]] | ||
[[Kategorie:Backup]] | |||
[[Kategorie:Tipps]] | |||
Aktuelle Version vom 7. April 2019, 11:38 Uhr
Diese Anleitung beschreibt, wie eine Datensicherung ("Backup") durchgeführt werden kann, ohne zusätzliche Apps installieren oder das Android-Gerät "rooten" zu müssen.[1][2][3] Da hierbei auf Funktionen der ADB zurückgegriffen werden, die nur ab der Android-Verion 4.0 ![]() "Ice Cream Sandwich" oder höher verfügbar sind, funktioniert diese Methode auch nur auf Android-Geräten mit dieser oder höheren Android-Version. Alternativen zum Sichern von Daten sind im Artikel Backup zu finden.
"Ice Cream Sandwich" oder höher verfügbar sind, funktioniert diese Methode auch nur auf Android-Geräten mit dieser oder höheren Android-Version. Alternativen zum Sichern von Daten sind im Artikel Backup zu finden.
Voraussetzungen[Bearbeiten | Quelltext bearbeiten]
- Ein PC mit installierter Java Runtime
- (mitgeliefertes) USB-Kabel
- Aktiviertes USB-Debugging (USB-Debugging aktivieren)
- Installierte Android SDK (Android SDK installieren), bzw. installierte ADB (ADB installieren)
- Installierte USB-Treiber
Variante 1 - ADB Befehl[Bearbeiten | Quelltext bearbeiten]
Für geübte Nutzer empfiehlt es sich, die nötigen ADB-Befehle direkt in die Konsole einzugeben und auf eventuelle Fehler-, Warn- oder andere Meldungen zu reagieren. Hierbei werden keine weiteren Programme benötigt, allerdings ein gewisses Grundverständnis über die Funktionsweise der Konsole bzw. Kommandozeilenfenster.
Datensicherung durchführen ("Backup")[Bearbeiten | Quelltext bearbeiten]
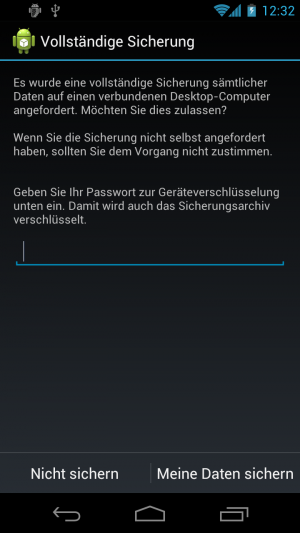
- Verbinde das Android-Gerät mit dem PC
- Starte auf dem PC ein Terminalfenster (Linux oder MacOS) bzw. unter Windows die Eingabeaufforderung ([WINDOWS-Taste] + [R] -> "cmd" eingeben und mit [ENTER] bestätigen)
- Gib folgenden Befehl ein: adb backup -all
- Das Android-Gerät startet den Ablauf zur Sicherung mit der Frage, ob die Datensicherung wirklich ausgeführt werden soll
- Bestätige die Anforderung mit Jetzt sichern (ggf. ein Passwort eintragen, wenn gewünscht)
- Die gesicherten Daten werden nun auf dem PC gespeichert, und zwar in eine Archivdatei backup.ab im aktuellen Verzeichnis.
Nach dem Sicherungsvorgang (dies kann, je nachdem wie viele Daten gesichert werden müssen, eine längere Zeit dauern) kann die Kommandozeile geschlossen und das Android-Gerät vom PC getrennt werden.
Die gesicherten Daten sind verschlüsselt und können mit dem Android Backup Extraktor in ein tar-Archiv konvertiert werden.
Weiterhin kann der Programmierer einer App durch entsprechende Einträge im Quellcode die Sicherung der App (und der zugehörigen Benutzerdaten) per ADB-Backup unterbinden.
Wiederherstellung starten[Bearbeiten | Quelltext bearbeiten]
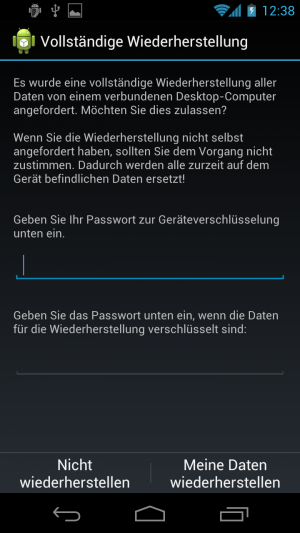
- Verbinde das Android-Gerät mit den PC
- Starte auf dem PC ein Terminalfenster bzw. unter Windows die Eingabeaufforderung ([WINDOWS-Taste] + [R] -> "cmd" eingeben und mit [ENTER] bestätigen)
- Gib folgenden Befehl ein: adb restore backup.ab
- Falls die Backup-Datei in einem anderen Ordner liegt, bitte den genauen Pfad angeben wie: adb restore C:\Android\Backups\2013-01-01.ab
- Gib das beim Sichern gesetzte Passwort ein (wenn keines gesetzt wurde, dann leer lassen) und tippe auf Meine Daten wiederherstellen
- Nach der Wiederherstellung startet das Android-Gerät neu
Ist das Android-Gerät wieder gestartet, kann die Kommandozeile geschlossen werden.
Variante 2 - Ultimate Backup Tool[Bearbeiten | Quelltext bearbeiten]
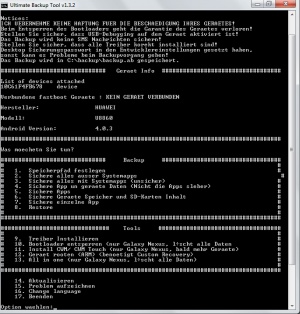
Bei XDA-Developers gibt es das Ultimate Backup Tool, das im Grundprinzip mit den oben genannten ADB-Befehlen arbeitet, aber das Ganze in einer Batch-Datei mit Optionsmenü und mehr Auswahlmöglichkeiten packt. Somit braucht man als Nutzer nur noch die gewünschten Optionen anzugeben und den Rest macht das Script. Das Script kann auch auf Deutsch umgestellt werden. XDA-Developers
Dieses Projekt wird nicht mehr weitergeführt. Der Thread wurde am 29. April 2014 geschlossen.[4]
Nachweise[Bearbeiten | Quelltext bearbeiten]
- ↑ http://stadt-bremerhaven.de/android-komplettes-smartphone-backup-ohne-root/ Stadt-Bremerhaven.de
- ↑ http://forum.xda-developers.com/showthread.php?t=1420351 XDA-Developers
- ↑ http://stadt-bremerhaven.de/android-komplettes-smartphone-backup-ohne-root-mac-anleitung/ Stadt-Bremerhaven.de
- ↑ Interner Lua-Fehler: Der Interpreter beendet sich mit dem Status 127. In: Interner Lua-Fehler: Der Interpreter beendet sich mit dem Status 127. Abgerufen am 2018-10-28.Interner Lua-Fehler: Der Interpreter beendet sich mit dem Status 127.
