Backup/Ohne Root: Unterschied zwischen den Versionen
< Backup
K (Kategorie und Bilder neu angeordnet) |
Keine Bearbeitungszusammenfassung |
||
| Zeile 1: | Zeile 1: | ||
[[Kategorie:Tipps]] | [[Kategorie:Tipps]] | ||
Dieses '''Tutorial''' zeigt euch, wie man ein Backup erstellen kann, ohne zusätzliche [[:Kategorie:Apps|Apps]] zu benötigen oder das Telefon zu [[Root|rooten]]. <ref>http://stadt-bremerhaven.de/android-komplettes-smartphone-backup-ohne-root/ Stadt-Bremerhaven.de</ref><ref>http://forum.xda-developers.com/showthread.php?t=1420351 XDA-Developers</ref><ref>http://stadt-bremerhaven.de/android-komplettes-smartphone-backup-ohne-root-mac-anleitung/ Stadt-Bremerhaven.de</ref><br /> Diese Methode funktioniert leider nur auf Geräten mit der Android-Verion {{Android|4.0}} oder höher | Dieses '''Tutorial''' zeigt euch, wie man ein Backup erstellen kann, ohne zusätzliche [[:Kategorie:Apps|Apps]] zu benötigen oder das Telefon zu [[Root|rooten]]. <ref>http://stadt-bremerhaven.de/android-komplettes-smartphone-backup-ohne-root/ Stadt-Bremerhaven.de</ref><ref>http://forum.xda-developers.com/showthread.php?t=1420351 XDA-Developers</ref><ref>http://stadt-bremerhaven.de/android-komplettes-smartphone-backup-ohne-root-mac-anleitung/ Stadt-Bremerhaven.de</ref><br /> Diese Methode funktioniert leider nur auf Geräten mit der Android-Verion {{Android|4.0}} oder höher | ||
[[Datei:Android 4 rootless sicherung.png|miniatur|rechts|Backdialog]] | |||
== Voraussetzungen == | == Voraussetzungen == | ||
| Zeile 11: | Zeile 12: | ||
== Variante 1 - ADB Befehl == | == Variante 1 - ADB Befehl == | ||
=== Backup erstellen === | === Backup erstellen === | ||
[[Datei:Android_4_rootless_wiederherstellung.png|miniatur|rechts|Restore Dialog]] | |||
# Entpackt die '''adb-fastboot.zip''' in einem Ordner auf dem PC | # Entpackt die '''adb-fastboot.zip''' in einem Ordner auf dem PC | ||
# Verbindet das Telefon mit den Rechner. | # Verbindet das Telefon mit den Rechner. | ||
| Zeile 18: | Zeile 20: | ||
# Das Backup wird nun auf eurem PC gespeichert. Die Datei heißt '''backup.ab''' und liegt nun in dem Ordner, in welchem auch die adb.exe liegt. | # Das Backup wird nun auf eurem PC gespeichert. Die Datei heißt '''backup.ab''' und liegt nun in dem Ordner, in welchem auch die adb.exe liegt. | ||
Fertig | Fertig | ||
=== Wiederherstellung starten === | === Wiederherstellung starten === | ||
[[Datei:Xda_ubt.jpg|miniatur|rechts|Die Maske vom Ultimate Backup Tool]] | |||
# Verbindet das Telefon mit den Rechner. | # Verbindet das Telefon mit den Rechner. | ||
# Startet nun auf dem PC die Eingabeaufforderung | # Startet nun auf dem PC die Eingabeaufforderung | ||
| Zeile 28: | Zeile 29: | ||
# Das Telefon meldet sich mit der Wiederherstellungsmaske | # Das Telefon meldet sich mit der Wiederherstellungsmaske | ||
# Nachder der Wiederherstelung startet das Telefon neu | # Nachder der Wiederherstelung startet das Telefon neu | ||
== Variante 2 - Ultimate Backup Tool == | == Variante 2 - Ultimate Backup Tool == | ||
Bei XDA-Developers gibt es das Ultimate Backup Tool, das im Grundprinzip mit den oben ADB-Befehlen arbeitet, aber das ganze in einer Batchdatei mit Optionsmenü und mehr Auswahlmöglichkeiten bietet. Das Script kann man sogar auf Deutsch umstellen<ref>http://forum.xda-developers.com/showthread.php?t=1844032 XDA-Developers</ref> | Bei XDA-Developers gibt es das Ultimate Backup Tool, das im Grundprinzip mit den oben ADB-Befehlen arbeitet, aber das ganze in einer Batchdatei mit Optionsmenü und mehr Auswahlmöglichkeiten bietet. Das Script kann man sogar auf Deutsch umstellen<ref>http://forum.xda-developers.com/showthread.php?t=1844032 XDA-Developers</ref> | ||
== Nachweise == | == Nachweise == | ||
Version vom 21. Mai 2013, 22:29 Uhr
Dieses Tutorial zeigt euch, wie man ein Backup erstellen kann, ohne zusätzliche Apps zu benötigen oder das Telefon zu rooten. [1][2][3]
Diese Methode funktioniert leider nur auf Geräten mit der Android-Verion 4.0 ![]() "Ice Cream Sandwich" oder höher
"Ice Cream Sandwich" oder höher
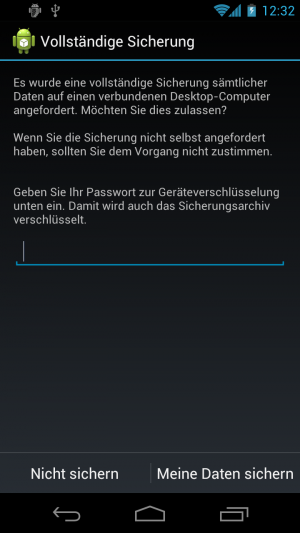
Voraussetzungen
- Ein Windows-System mit installierter Java Runtime
- Micro-USB-Kabel
- Aktiviertes USB-Debugging (Systemeinstellungen, Entwicklungsoptionen, USB-Debugging aktiveren)
- Falls die Android SDK noch nicht auf dem PC vorhanden ist: Datei:Adb-fastboot.zip herunterladen und in einem Ordner entpacken z.B. C:\Android
- Ggf. den ADB-Treiber[4] [5] für eurer Gerät installieren
Variante 1 - ADB Befehl
Backup erstellen
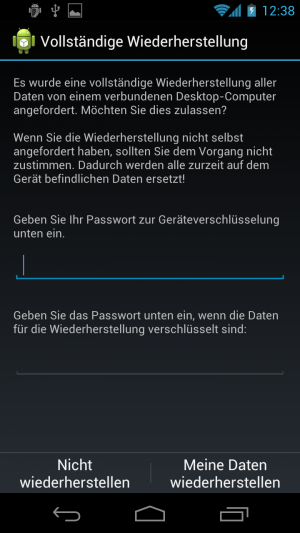
- Entpackt die adb-fastboot.zip in einem Ordner auf dem PC
- Verbindet das Telefon mit den Rechner.
- Startet nun auf dem PC die Eingabeaufforderung
- Gebt folgenden Befehl ein
adb backup -all
- Das Telefon zeigt euch die Backup-Maske
- Das Backup wird nun auf eurem PC gespeichert. Die Datei heißt backup.ab und liegt nun in dem Ordner, in welchem auch die adb.exe liegt.
Fertig
Wiederherstellung starten
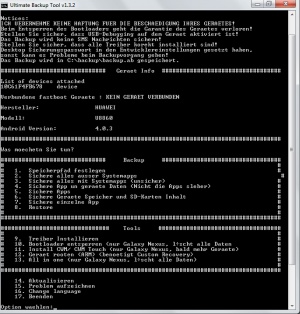
- Verbindet das Telefon mit den Rechner.
- Startet nun auf dem PC die Eingabeaufforderung
- Gebt folgenden Befehl ein
adb -restore backup.ab
. Falls die Datei in einem anderen Ordner liegt, bitte den genauen Pfad angeben wieadb -restore C:\Android\Backups\2013-01-01.ab
- Das Telefon meldet sich mit der Wiederherstellungsmaske
- Nachder der Wiederherstelung startet das Telefon neu
Variante 2 - Ultimate Backup Tool
Bei XDA-Developers gibt es das Ultimate Backup Tool, das im Grundprinzip mit den oben ADB-Befehlen arbeitet, aber das ganze in einer Batchdatei mit Optionsmenü und mehr Auswahlmöglichkeiten bietet. Das Script kann man sogar auf Deutsch umstellen[6]
Nachweise
- ↑ http://stadt-bremerhaven.de/android-komplettes-smartphone-backup-ohne-root/ Stadt-Bremerhaven.de
- ↑ http://forum.xda-developers.com/showthread.php?t=1420351 XDA-Developers
- ↑ http://stadt-bremerhaven.de/android-komplettes-smartphone-backup-ohne-root-mac-anleitung/ Stadt-Bremerhaven.de
- ↑ http://dl.dropbox.com/u/80538408/android-hilfe.de/tools/HTCDriver3.0.0.007.exe HTC-Treiber
- ↑ http://dl.dropbox.com/u/80538408/android-hilfe.de/tools/Huawei-Handset-WinDriver.exe Huawei-Treiber
- ↑ http://forum.xda-developers.com/showthread.php?t=1844032 XDA-Developers
