ClockWorkMod: Unterschied zwischen den Versionen
K (→Die Installation: --> Statt Android SDK reicht die Adb-fastboot,zip aus) |
(Rechtschreibung, Satzbau, Typografie, Kategorie) |
||
| Zeile 1: | Zeile 1: | ||
Das '''ClockWorkMod'''-Recovery ist eines der am häufigsten verwendeten Recoverys in der [[Android]] Welt. | Das '''ClockWorkMod'''-Recovery (CWM-Recovery) ist eines der am häufigsten verwendeten Recoverys in der [[Android]]-Welt. | ||
== Was ist ein Recovery? == | == Was ist ein Recovery? == | ||
''<small>=> Hauptartikel: [[Recovery]]</small>''<br> | ''<small>=> Hauptartikel: [[Recovery]]</small>''<br/> | ||
Die Recovery ist ein menügeführtes Wiederherstellungssystem eines Android-Gerätes. Es bietet verschiedene Funktionen zum Wiederherstellen des Gerätes. | Die Recovery ist ein menügeführtes Wiederherstellungssystem eines Android-Gerätes. Es bietet verschiedene Funktionen zum Wiederherstellen des Gerätes. | ||
Das Recovery wird aber auch zum | Das Recovery wird aber auch zum Einspielen neuer [[Firmware]]s benutzt. In diesem Sinne ist es auch ein Installationstool. | ||
== Das ClockWorkMod Recovery == | == Das ClockWorkMod-Recovery == | ||
Zum vorinstallierten, sogenannten Stock-Recovery | Zum vorinstallierten, sogenannten Stock-Recovery gibt es auch andere, meist frei verfügbare Recoverys. Eines davon ist das ClockWorkMod-Recovery. Es ist mittlerweile das meist verbreitete Recovery und wird auch von den meisten Android-Nutzern für gut empfunden und Neulingen auch meist empfohlen. | ||
Das ClockWorkMod-Recovery gibt es bereits für die meisten Geräte offiziell und kann hier<ref> | Das ClockWorkMod-Recovery gibt es bereits für die meisten Geräte offiziell und kann hier<ref>[http://www.clockworkmod.com/rommanager ClockworkMod ROM Manager - Recoveries]</ref> heruntergeladen werden. | ||
== Die Installation == | == Die Installation == | ||
Um das ClockWorkMod Recovery verwenden zu können, müsst ihr dieses zuerst auf dem Gerät installieren. Das ist relativ einfach und wird oft über Fastboot-Befehle aus dem [[Android SDK]] realisiert. | Um das ClockWorkMod-Recovery verwenden zu können, müsst ihr dieses zuerst auf dem Gerät installieren. Das ist relativ einfach und wird oft über Fastboot-Befehle aus dem [[Android SDK]] realisiert. | ||
Um das Recovery zu installieren benötigt ihr: | Um das Recovery zu installieren, benötigt ihr: | ||
* [[Datei:Adb-fastboot.zip]] | * [[Datei:Adb-fastboot.zip]] | ||
* das passende Recovery.img | * das passende Recovery.img | ||
Zuerst schaltet man das Handy aus und bootet es in den [[Bootloader]]. Dies geschieht | Zuerst schaltet man das Handy aus und bootet es in den [[Bootloader]]. Dies geschieht herstellerabhängig, meist allerdings mit einer Kombination aus den Lauter- und Leisertasten sowie der Power-Taste. | ||
Wenn das | Wenn das Bootloader-Menü zu sehen ist, geht auf den Punkt „Fastboot“, indem ihr mit den Lautstärke-runter- und Lautstärke-hoch-Tasten zu dem Punkt navigiert und dann mit der Power-Taste einmal bestätigt. | ||
Wenn ihr im Fastboot seid, startet ihr ein neues CMD-Fenster, indem ihr bei Windows die | Wenn ihr im Fastboot seid, startet ihr ein neues CMD-Fenster, indem ihr bei Windows die „Windows-Taste + R-Taste“ drückt und in dem Ausführenfenster „cmd“ eingebt. Nach betätigen der Enter-Taste erscheint die Kommandozeile. | ||
Nun müsst ihr zu dem Ort navigieren, in dem die fastboot.exe gespeichert ist. Dies wird mit dem Befehl | Nun müsst ihr zu dem Ort navigieren, in dem die fastboot.exe gespeichert ist. Dies wird mit dem Befehl „cd“ realisiert, zum Beispiel: | ||
<pre>cd C:\adb-tools</pre> | <pre>cd C:\adb-tools</pre> | ||
Die Datei recovery.img kopiert ihr in den Ordner, in dem die fastboot.exe gespeichert ist. | Die Datei recovery.img kopiert ihr in den Ordner, in dem die fastboot.exe gespeichert ist. | ||
| Zeile 29: | Zeile 29: | ||
Das Recovery kann auch mit Hilfe von fastboot getestet werden. Dazu muss man in den Fastboot-Mode starten und folgenden Befehl eingeben: | Das Recovery kann auch mit Hilfe von fastboot getestet werden. Dazu muss man in den Fastboot-Mode starten und folgenden Befehl eingeben: | ||
<pre>fastboot boot recovery.img</pre> | <pre>fastboot boot recovery.img</pre> | ||
Nun sollte das gewählte Recovery (recovery.img) starten. | Nun sollte das gewählte Recovery (recovery.img) starten. Dabei wird das Recovery nicht installiert, nach einem Neustart ist das installierte Recovery wieder vorhanden. | ||
== Die Bedienung == | == Die Bedienung == | ||
Um in das CWM-Recovery-Menü zu gelangen, | Um in das CWM-Recovery-Menü zu gelangen, muss man zunächst das Handy komplett ausschalten (= herunterfahren). Die Option [[Schnellstart]] muss dafür deaktiviert sein. Alternativ macht man einen Neustart des Geräts. | ||
Anschließend ist es bei den Geräten verschieden, wie man das Recovery starten kann. Bei einigen Geräten lässt sich das Recovery durch gleichzeitiges Drücken der Power- und Leiser-Taste starten. | Anschließend ist es bei den Geräten verschieden, wie man das Recovery starten kann. Bei einigen Geräten lässt sich das Recovery durch gleichzeitiges Drücken der Power- und Leiser-Taste starten. | ||
Die im CWM-Recovery-Menü aufgelisteten Funktionen lassen sich durch | Die im CWM-Recovery-Menü aufgelisteten Funktionen lassen sich durch Betätigen der Lauter- und Leiser-Tasten (bei neueren CWM-Versionen auch durch Berühren der jeweiligen Zeile auf dem Touchscreen) auswählen. | ||
Durch | Durch Betätigen der Home-Taste wird die ausgewählte Funktion dann gestartet. | ||
Der Fortgang der Funktion wird dann angezeigt | Der Fortgang der Funktion wird dann angezeigt sowie am Ende i.d.R. eine erfolgreiche Durchführung. | ||
== Die Funktionen == | == Die Funktionen == | ||
[[Datei:ClockworkMod.jpg|thumb|CWM-Hauptmenü]] | [[Datei:ClockworkMod.jpg|thumb|CWM-Hauptmenü]] | ||
In diesem Screenshot ist das Hauptmenü mit den wichtigsten Funktionen zu sehen:<ref>http://www.addictivetips.com/mobile/what-is-clockworkmod-recovery-and-how-to-use-it-on-android-complete-guide/</ref> | In diesem Screenshot ist das Hauptmenü mit den wichtigsten Funktionen zu sehen:<ref>[http://www.addictivetips.com/mobile/what-is-clockworkmod-recovery-and-how-to-use-it-on-android-complete-guide/ What Is ClockworkMod Recovery And How To Use It On Android (Complete Guide)]</ref> | ||
=== | === reboot system now === | ||
Neustart ins Android-Betriebssystem | Neustart ins Android-Betriebssystem | ||
=== apply update from sdcard === | === apply update from sdcard === | ||
Mit diesem Punkt sucht ClockWorkMod nach '''[[update.zip]]''' Paketen im Root von der [[Externer Speicher|SD-Karte]]. Nachdem man | Mit diesem Punkt sucht ClockWorkMod nach '''[[update.zip]]'''-Paketen im Root von der [[Externer Speicher|SD-Karte]]. Nachdem man den Update-Prozess bestätigt hat, wird das update.zip angewendet. In der Update.zip können sich zum Beispiel ein neues Kernel, Themes oder auch [[ROM]]s befinden. | ||
=== wipe data/factory reset === | === wipe data/factory reset === | ||
Das ist wohl eine der wichtigsten Funktionen eines Recoverys. Hierbei werden alle Daten im internen Speicher des Telefons gelöscht. Das Smartphone ist danach wieder im Werkszustand, so wie es beim ersten | Das ist wohl eine der wichtigsten Funktionen eines Recoverys. Hierbei werden alle Daten im internen Speicher des Telefons gelöscht. Das Smartphone ist danach wieder im Werkszustand, so wie es beim ersten Starten war. | ||
=== wipe cache partition === | === wipe cache partition === | ||
Mit dieser Funktion wird die [[Cache]] Partition gelöscht. | Mit dieser Funktion wird die [[Cache]]-Partition gelöscht. | ||
=== install zip from sdcard === | === install zip from sdcard === | ||
| Zeile 60: | Zeile 60: | ||
=== backup and restore === | === backup and restore === | ||
Mit dieser Funktion könnt | Mit dieser Funktion könnt ihr eine Sicherung des kompletten ROMs erstellen und auch wiederherstellen. ACHTUNG: Ihr müsst darauf achten, dass ihr Backups nur versionskonform wiederherstellt. Das heißt, wenn ihr ein Backup aus der Version 4 des ClockWorkMod macht, könnt ihr dieses später nicht mehr mit CWM 5 wiederherstellen! | ||
=== mounts and storage === | === mounts and storage === | ||
Mit dieser Funktion könnt | Mit dieser Funktion könnt ihr eine SD-Karte als Dateisystem im ClockWorkMod-Recovery einbinden. Das erlaubt euch dann, auf die Dateien, zum Beispiel eine update.zip, zuzugreifen. Diese Funktion sollte beim Start von ClockWorkMod automatisch ausgeführt werden. | ||
=== advanced options === | === advanced options === | ||
In den erweiterten Funktionen kannst du einige interessante Änderungen an der Speicherkarte und am Bestriebssystem vornehmen oder auch das recovery neu booten. Die nachfolgende Liste beschreibt die wichtigsten Funktionen. | |||
In den erweiterten Funktionen kannst du einige interessante Änderungen an der Speicherkarte | |||
==== Reboot Recovery ==== | ==== Reboot Recovery ==== | ||
Die Funktion Reboot Recovery schaltet das Telefon aus und startet von selbst wieder in das Recovery-System, ohne | Die Funktion Reboot Recovery schaltet das Telefon aus und startet von selbst wieder in das Recovery-System, ohne dass der Benutzer einzugreifen braucht. | ||
==== Reboot Bootloader ==== | ==== Reboot Bootloader ==== | ||
Diese Funktion schaltet, wie der Reboot der Recovery, das Telefon aus und startet in den [[Bootloader]], so als ob der | Diese Funktion schaltet, wie der Reboot der Recovery, das Telefon aus und startet in den [[Bootloader]], so als ob der Benutzer die Leiser-Taste („-“) und gleichzeitig die Power-Taste 3 Sekunden lang drückt. | ||
==== Report Error ==== | ==== Report Error ==== | ||
Diese Funktion erstellt auf | Diese Funktion erstellt auf der SD-Karte im Ordner Clockworkmod eine Log-Datei, die vom {{MarketLink|com.koushikdutta.rommanager|Rom Manager}} benutzt werden kann, um dem Entwickler eine Nachricht über den Fehler zukommen zu lassen. | ||
==== Key Test ==== | ==== Key Test ==== | ||
Diese Funktion gibt euch alle Nummern der Tasten ( | Diese Funktion gibt euch alle Nummern der Tasten („Keys“) wieder, die eure Hardwaretasten belegen. Diese können nützlich sein, wenn der Entwickler sein Tastatur-Layout verändern möchte. Da werden diese Codes benötigt, um diese mit einer neuen Funktion belegen zu können. | ||
==== Show Log ==== | ==== Show Log ==== | ||
Mit dieser Funktion wird dem | Mit dieser Funktion wird dem Benutzer die Log-Datei ausgegeben, die bei der Benutzung durch das Recovery-System erstellt wurde. Dies ist nützlich, um Fehler bei der Installation eines ROMs oder ähnlichem zu finden, die damit behoben werden können. | ||
==== Partition SD Card ==== | ==== Partition SD Card ==== | ||
Die wohl interessanteste Funktion im | Die wohl interessanteste Funktion im „advanced menu“ ist wohl die zum Partitionieren der SD-Karte. Sie hilft dabei, die SD-Karte in zwei Abschnitte zu teilen, wie der Benutzer es von Programmen unter Linux (oder Windows und Mac OS X) kennt. Dabei wird erst die Partitionsgröße ausgewählt, die dann später für das Verschieben von Apps genutzt werden kann, und danach die [[swap]]-Größe. Das Recovery arbeitet nun und gibt einen „Success“-(„Erfolg“-)Befehl aus, sobald die Karte fertig partitioniert wurde. | ||
==== Fix Permissions ==== | ==== Fix Permissions ==== | ||
Bei der Benutzung von [[Rom|CustomRoms]] kann es zu diversen Fehlfunktionen kommen; einige davon lassen sich auf fehlende Dateiberechtigungen zurückführen. Entwickler und erfahrene Benutzer können mit dieser Funktion die Berechtigungen wieder zurücksetzen und den Fehler in einigen Fällen damit beheben. | |||
== Einzelnachweis == | == Einzelnachweis == | ||
<references> | <references/> | ||
[[Kategorie: | [[Kategorie:HowTo]] | ||
Version vom 25. Mai 2013, 12:30 Uhr
Das ClockWorkMod-Recovery (CWM-Recovery) ist eines der am häufigsten verwendeten Recoverys in der Android-Welt.
Was ist ein Recovery?
=> Hauptartikel: Recovery
Die Recovery ist ein menügeführtes Wiederherstellungssystem eines Android-Gerätes. Es bietet verschiedene Funktionen zum Wiederherstellen des Gerätes.
Das Recovery wird aber auch zum Einspielen neuer Firmwares benutzt. In diesem Sinne ist es auch ein Installationstool.
Das ClockWorkMod-Recovery
Zum vorinstallierten, sogenannten Stock-Recovery gibt es auch andere, meist frei verfügbare Recoverys. Eines davon ist das ClockWorkMod-Recovery. Es ist mittlerweile das meist verbreitete Recovery und wird auch von den meisten Android-Nutzern für gut empfunden und Neulingen auch meist empfohlen. Das ClockWorkMod-Recovery gibt es bereits für die meisten Geräte offiziell und kann hier[1] heruntergeladen werden.
Die Installation
Um das ClockWorkMod-Recovery verwenden zu können, müsst ihr dieses zuerst auf dem Gerät installieren. Das ist relativ einfach und wird oft über Fastboot-Befehle aus dem Android SDK realisiert. Um das Recovery zu installieren, benötigt ihr:
- Datei:Adb-fastboot.zip
- das passende Recovery.img
Zuerst schaltet man das Handy aus und bootet es in den Bootloader. Dies geschieht herstellerabhängig, meist allerdings mit einer Kombination aus den Lauter- und Leisertasten sowie der Power-Taste. Wenn das Bootloader-Menü zu sehen ist, geht auf den Punkt „Fastboot“, indem ihr mit den Lautstärke-runter- und Lautstärke-hoch-Tasten zu dem Punkt navigiert und dann mit der Power-Taste einmal bestätigt. Wenn ihr im Fastboot seid, startet ihr ein neues CMD-Fenster, indem ihr bei Windows die „Windows-Taste + R-Taste“ drückt und in dem Ausführenfenster „cmd“ eingebt. Nach betätigen der Enter-Taste erscheint die Kommandozeile. Nun müsst ihr zu dem Ort navigieren, in dem die fastboot.exe gespeichert ist. Dies wird mit dem Befehl „cd“ realisiert, zum Beispiel:
cd C:\adb-tools
Die Datei recovery.img kopiert ihr in den Ordner, in dem die fastboot.exe gespeichert ist. Nachdem ihr euer Handy nun angesteckt habt, vorausgesetzt die USB-Treiber sind korrekt installiert, gebt ihr in das Kommandozeilenfenster folgenden Befehl ein:
fastboot flash recovery recovery.img
Die Datei recovery.img ist dabei das ClockWorkMod-Recovery. Nachdem der Befehl erfolgreich ausgeführt wurde, ist das ClockWorkMod-Recovery installiert.
Recovery testen
Das Recovery kann auch mit Hilfe von fastboot getestet werden. Dazu muss man in den Fastboot-Mode starten und folgenden Befehl eingeben:
fastboot boot recovery.img
Nun sollte das gewählte Recovery (recovery.img) starten. Dabei wird das Recovery nicht installiert, nach einem Neustart ist das installierte Recovery wieder vorhanden.
Die Bedienung
Um in das CWM-Recovery-Menü zu gelangen, muss man zunächst das Handy komplett ausschalten (= herunterfahren). Die Option Schnellstart muss dafür deaktiviert sein. Alternativ macht man einen Neustart des Geräts. Anschließend ist es bei den Geräten verschieden, wie man das Recovery starten kann. Bei einigen Geräten lässt sich das Recovery durch gleichzeitiges Drücken der Power- und Leiser-Taste starten.
Die im CWM-Recovery-Menü aufgelisteten Funktionen lassen sich durch Betätigen der Lauter- und Leiser-Tasten (bei neueren CWM-Versionen auch durch Berühren der jeweiligen Zeile auf dem Touchscreen) auswählen. Durch Betätigen der Home-Taste wird die ausgewählte Funktion dann gestartet.
Der Fortgang der Funktion wird dann angezeigt sowie am Ende i.d.R. eine erfolgreiche Durchführung.
Die Funktionen
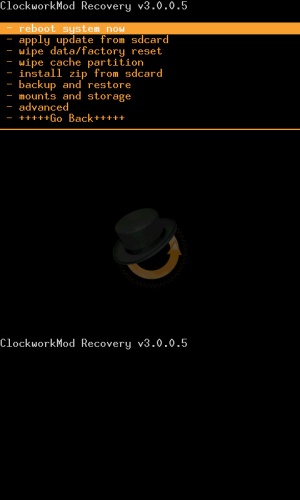
In diesem Screenshot ist das Hauptmenü mit den wichtigsten Funktionen zu sehen:[2]
reboot system now
Neustart ins Android-Betriebssystem
apply update from sdcard
Mit diesem Punkt sucht ClockWorkMod nach update.zip-Paketen im Root von der SD-Karte. Nachdem man den Update-Prozess bestätigt hat, wird das update.zip angewendet. In der Update.zip können sich zum Beispiel ein neues Kernel, Themes oder auch ROMs befinden.
wipe data/factory reset
Das ist wohl eine der wichtigsten Funktionen eines Recoverys. Hierbei werden alle Daten im internen Speicher des Telefons gelöscht. Das Smartphone ist danach wieder im Werkszustand, so wie es beim ersten Starten war.
wipe cache partition
Mit dieser Funktion wird die Cache-Partition gelöscht.
install zip from sdcard
Mit dieser Funktion könnt ihr zum Beispiel ein neues ROM, welches im ZIP-Format auf eurer SD-Karte liegt, installieren. Auch andere ZIP-Updates, die zum Beispiel Styles enthalten, können über diese Funktion auf dem internen Speicher installiert werden. Die Besonderheit ist hierbei, dass auch Updates aus beliebigen Ordnern auf dem externen Speicher ausgewählt werden können.
backup and restore
Mit dieser Funktion könnt ihr eine Sicherung des kompletten ROMs erstellen und auch wiederherstellen. ACHTUNG: Ihr müsst darauf achten, dass ihr Backups nur versionskonform wiederherstellt. Das heißt, wenn ihr ein Backup aus der Version 4 des ClockWorkMod macht, könnt ihr dieses später nicht mehr mit CWM 5 wiederherstellen!
mounts and storage
Mit dieser Funktion könnt ihr eine SD-Karte als Dateisystem im ClockWorkMod-Recovery einbinden. Das erlaubt euch dann, auf die Dateien, zum Beispiel eine update.zip, zuzugreifen. Diese Funktion sollte beim Start von ClockWorkMod automatisch ausgeführt werden.
advanced options
In den erweiterten Funktionen kannst du einige interessante Änderungen an der Speicherkarte und am Bestriebssystem vornehmen oder auch das recovery neu booten. Die nachfolgende Liste beschreibt die wichtigsten Funktionen.
Reboot Recovery
Die Funktion Reboot Recovery schaltet das Telefon aus und startet von selbst wieder in das Recovery-System, ohne dass der Benutzer einzugreifen braucht.
Reboot Bootloader
Diese Funktion schaltet, wie der Reboot der Recovery, das Telefon aus und startet in den Bootloader, so als ob der Benutzer die Leiser-Taste („-“) und gleichzeitig die Power-Taste 3 Sekunden lang drückt.
Report Error
Diese Funktion erstellt auf der SD-Karte im Ordner Clockworkmod eine Log-Datei, die vom Rom Manager ![]() benutzt werden kann, um dem Entwickler eine Nachricht über den Fehler zukommen zu lassen.
benutzt werden kann, um dem Entwickler eine Nachricht über den Fehler zukommen zu lassen.
Key Test
Diese Funktion gibt euch alle Nummern der Tasten („Keys“) wieder, die eure Hardwaretasten belegen. Diese können nützlich sein, wenn der Entwickler sein Tastatur-Layout verändern möchte. Da werden diese Codes benötigt, um diese mit einer neuen Funktion belegen zu können.
Show Log
Mit dieser Funktion wird dem Benutzer die Log-Datei ausgegeben, die bei der Benutzung durch das Recovery-System erstellt wurde. Dies ist nützlich, um Fehler bei der Installation eines ROMs oder ähnlichem zu finden, die damit behoben werden können.
Partition SD Card
Die wohl interessanteste Funktion im „advanced menu“ ist wohl die zum Partitionieren der SD-Karte. Sie hilft dabei, die SD-Karte in zwei Abschnitte zu teilen, wie der Benutzer es von Programmen unter Linux (oder Windows und Mac OS X) kennt. Dabei wird erst die Partitionsgröße ausgewählt, die dann später für das Verschieben von Apps genutzt werden kann, und danach die swap-Größe. Das Recovery arbeitet nun und gibt einen „Success“-(„Erfolg“-)Befehl aus, sobald die Karte fertig partitioniert wurde.
Fix Permissions
Bei der Benutzung von CustomRoms kann es zu diversen Fehlfunktionen kommen; einige davon lassen sich auf fehlende Dateiberechtigungen zurückführen. Entwickler und erfahrene Benutzer können mit dieser Funktion die Berechtigungen wieder zurücksetzen und den Fehler in einigen Fällen damit beheben.
