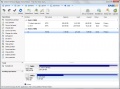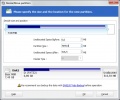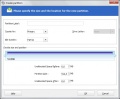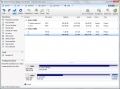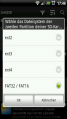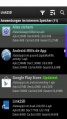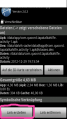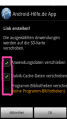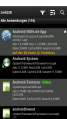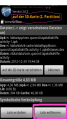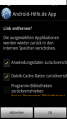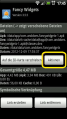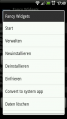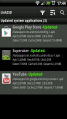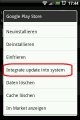Link2SD einrichten: Unterschied zwischen den Versionen
Keine Bearbeitungszusammenfassung |
|||
| (47 dazwischenliegende Versionen von 21 Benutzern werden nicht angezeigt) | |||
| Zeile 1: | Zeile 1: | ||
Mit diesem '''Tutorial''' zeigen wir dir, wie du [[Link2SD]] auf deinem [[Android]]-Smartphone einrichten kannst. Das Tutorial wurde ursprünglich von [http://www.android-hilfe.de/members/kevihiiin-150090.html Kevihiiin] und [[Benutzer:Det-Happy]] auf Android-Hilfe.de<ref>http://www.android-hilfe.de/huawei-ascend-y200-forum/254949-howto-link2sd.html Android-Hilfe.de</ref> veröffentlicht und für dieses Wiki überarbeitet und angepasst. | |||
Mit diesem '''Tutorial''' | Link2SD ist ein Teil eines sehr umfangreichen Konstrukts, wie du dein Androidsystem optimieren und verbessern kannst. An dieser Stelle sei gesagt, dass du dir diese Anleitung ergänzend zu Geräte-bezogenen Anleitungen durchlesen solltest und immer erst handeln sollst, wenn du '''alles''' verstanden hast und auch dann anhand der ausgewiesenen '''Punkte''' und '''Reihenfolge'''. Diese hat oft ihren Grund und erspart viel Zeit und Ärger, falls etwas schief geht. | ||
Link2SD kann unter anderem | '''Link2SD''' kann unter anderem | ||
# Systemprogramme | # Systemprogramme deaktivieren & deinstallieren | ||
# Systemprogramme in Benutzer-Programme umwandeln | # Systemprogramme in Benutzer-Programme umwandeln | ||
# Benutzer-Programme in System-Programme umwandeln | # Benutzer-Programme in System-Programme umwandeln | ||
# Heruntergeladene Updates für System-Programme ins System integrieren | # Heruntergeladene Updates für System-Programme ins System integrieren | ||
# Programme | # Programme auf die Speicherkarte auslagern ''<small>=> Hauptartikel: [[Link2SD]]</small>'' | ||
== Voraussetzungen == | == Voraussetzungen == | ||
# Ein Android-Smartphone, welches [[Root|gerootet]] ist | # Ein Android-Smartphone, welches [[Root|gerootet]] ist | ||
# Eine zu | # Eine zu deinem Gerät kompatible Speicherkarte | ||
# ''optional:'' Einen Rechner mit Partitionierungsprogramm (im Beispiel | # ''optional:'' Einen Rechner mit Partitionierungsprogramm (im Beispiel (für ''Windows'') MiniTool Partition Wizard<ref>http://www.heise.de/download/minitool-partition-wizard.html MiniTool Partition Wizard auf heise.de</ref> oder (für ''Linux'') GParted<ref>{{Cite web|url = http://gparted.org/|title = GParted -- A free application for graphically managing disk device partitions|accessdate = 2015-05-10}}</ref><ref>{{Cite web|url = asdfgh|title = asdfg|accessdate = asdfghj}}</ref>) | ||
# Optional einen Kartenleser | # Optional einen Kartenleser | ||
== SD-Karte vorbereiten == | == SD-Karte vorbereiten == | ||
=== Variante A) Speicherkarte im Smartphone === | === Variante A) Speicherkarte im Smartphone === | ||
# Im Telefon muss USB-Debugging aktiviert werden | # Im Telefon muss [[USB-Debugging]] aktiviert werden | ||
## Unter Android {{Android|2.3}} Navigiere im Telefon auf Einstellungen -> Apps -> Entwicklung | ## Unter Android {{Android|2.3}} Navigiere im Telefon auf Einstellungen -> Apps -> Entwicklung | ||
## Unter Android {{Android|4.0}} Navigiere im Telefon auf Einstellung -> Entwickleroptionen | ## Unter Android {{Android|4.0}} Navigiere im Telefon auf Einstellung -> Entwickleroptionen | ||
# | # Verbinde das Telefon mit dem PC | ||
=== Variante B) Kartenleser === | === Variante B) Kartenleser === | ||
# | # Stecke die Speicherkarte in den Kartenleser | ||
== Partitionieren == | |||
==== Variante A ==== | ==== Variante A ==== | ||
# Unter Windows: | # Unter Windows: Starte ein Partionierungsprogramm wie z.B. MiniTool Partition Wizard | ||
# Unter Linux: | # Unter Linux: Starte ein Partitionierungspgramm wie z.B. GPARTED <ref> http://gparted.sourceforge.net </ref> | ||
# | # Wähle die SD-Karte aus | ||
# | # Verkleinere die vorh. Partition soweit, das dahinter 512-2048MB frei sind (je nachdem, wie viel Platz du für [[App|Apps]] benötigst) | ||
# | # Erstelle danach eine neue Partition. '''Wichtig''': Es muss eine '''primäre''' Partition erstellt werden, keine '''logische'''! | ||
# | # Formatiere diese Partition mit ''FAT32'' oder ''ext2'', ''ext3'' oder ''ext4''. ''ext2'' bringt erfahrungsgemäß die wenigstens Probleme mit sich, allerdings unterstützten manche Geräte z.B. nur ''FAT32''.<ref>Um sicher zu gehen, solltest du ein Gerätebezogenes Tutorial für dein Gerät im [http://www.android-hilfe.de Android-Hilfe Forum] suchen. </ref><ref>betrifft z.B. das [[Explorer|HTC Explorer]] oder das Simvalley SPX-5</ref> Unter [[CyanogenMod]] 11 und 12 muss im Gegensatz dazu immer ''ext4'' verwenden. | ||
# | # Übernimm diese Änderungen | ||
Anmerkung für '''LG E400 (Optimus)''': Anders als in obiger Anleitung beschrieben '''muss''' die erste Partition eine logische Partition sein (und die zweite eine primäre), anderenfalls wird die erste Partition nicht erkannt. | |||
<gallery> | |||
Datei:Easeus_1.jpg|Easeus Partition Manager: Die unbearbeitete SD-Karte | |||
Datei:Easeus_2.jpg|Easeus Partition Manager: Verkleinerungsdialog | |||
Datei:Easeus_3.jpg|Easeus Partition Manager: Erstellen der Primären Partition | |||
Datei:Easeus_4.jpg|Easeus Partition Manager: Alles vorbereitet, Änderung übernehmen | |||
</gallery> | |||
==== Variante B ==== | ==== Variante B ==== | ||
Wenn man keinen PC zur Verfügung hat, oder kein Partitionsprogramm, kann | Wenn man keinen PC zur Verfügung hat, oder kein Partitionsprogramm, kann die SD-Karte auch mit dem [[Recovery]] partitionieren. Da dabei allerdings vorher die gesamte SD-Karte formatiert wird (dabei gehen '''alle''' Daten verloren), wird diese Methode nur grob erklärt und ist i.d.R. nicht empfehlenswert. | ||
Beim ClockWorkMod-Recovery ist die Partitionierung der SD-Karte über den | |||
Beim [[ClockWorkMod]]-Recovery, wie auch im [[TeamWin Recovery Project]] ist die Partitionierung der SD-Karte über den Menüpunkt ''advanced''<ref>{{Cite web|url = http://www.techjuice.pk/how-to-make-a-sd-ext-partition/|title = How to make a Sd-ext Partition|accessdate = 2015-04-06}}</ref>, beim 4EXT Recovery Touch über den Punkt ''tools'', erreichbar. Die weiteren Schritte sind anschließend selbsterklärend. | |||
== Link2SD einrichten == | == Link2SD einrichten == | ||
# Falls noch nicht erfolgt, SD-Karte wieder ins Telefon einsetzen | # Falls noch nicht erfolgt, SD-Karte wieder ins Telefon einsetzen | ||
# | # Installiere die App {{MarketLink|com.buak.Link2SD|Link2SD}} (bspw. aus dem [[Google Play Store]]) | ||
# | # Starte Link2SD | ||
# Link2SD fragt beim ersten Start, ob es ein Mount-Script | # Link2SD fragt beim ersten Start, ob es ein Mount-Script erstellt werden soll. Gib dort das Dateiformat an, das du beim Partitionieren angegeben hast (''FAT32'', ''ext2'', oder ''ext3'') | ||
# Nach erfolgreicher Erstellung | #: '''Hinweis''': Bei der Fehlermeldung ''operation not supported on transport endpoint'' und einer ''ext2'' Partition kann es helfen, beim erstellen des Mount-Scripts ''ext4'' auszuwählen. | ||
# | # Nach erfolgreicher Erstellung musst du das Telefon neu starten | ||
< | # Starte nach dem Neustart erneut Link2SD | ||
<gallery> | |||
Link2SD_mountscript.png|Das Auswahlmenü für das ''Linkscript'' | |||
</gallery> | |||
< | |||
== Link2SD im Einsatz == | == Link2SD im Einsatz == | ||
=== | === Link erstellen === | ||
Wie im Hauptartikel [[App2SD#Methode_C|Link2SD]] erwähnt, werden bei Link2SD die Dateien auf die 2.Partition der Speicherkarte verlinkt. | |||
# öffne zuerst die Link2SD App | |||
# navigiere zu der zu verschiebenden App und öffne den Eintrag | |||
# klicke nun auf ''Link erstellen'' | |||
Wie im Hauptartikel [[App2SD#Methode_C|Link2SD]] erwähnt werden bei Link2SD die Dateien auf die 2.Partition der Speicherkarte verlinkt. | # markiere die zu verschiebenden Dateien | ||
# zuerst die Link2SD | # klicke auf OK | ||
# zu der | In den Einstellungen von Link2SD kann auch eingestellt werden, dass Link2SD diese Aktionen bei einer Neu-Installation von Apps automatisch ausführt. | ||
# auf ''Link erstellen'' | <gallery> | ||
# | Datei:Link2SD_createlink1.jpg|navigieren & öffnen | ||
# auf OK | Datei:Link2SD_createlink2.png|Verlinken | ||
In den Einstellungen von Link2SD kann | Datei:Link2SD_createlink3.png|Dateien markieren | ||
</gallery> | |||
< | |||
''' | === Link löschen === | ||
# öffne zuerst die Link2SD App | |||
# navigiere zu der zu verschiebenden App und öffne den Eintrag | |||
# klicke auf ''Link entfernen'' | |||
# markiere die zu verschiebenden Dateien | |||
# klicke auf OK | |||
<gallery> | |||
Datei:Link2SD_deletelink1.png|navigieren & öffnen | |||
Datei:Link2SD_deletelink2.png|Link entfernen | |||
Datei:Link2SD_deletelink3.png|Dateien markieren | |||
</gallery> | |||
< | |||
=== Systemprogramme | === Systemprogramme deaktivieren & deinstallieren === | ||
Link2SD kann Systemprogramme ''einfrieren'' oder deinstallieren. '''Einfrieren''' bedeutet dabei, dass die App nur deaktiviert wird (durch Umbenennung der .apk Datei), sie bleibt also weiterhin auf dem System installiert und kann wieder aktiviert werden (ohne das die sie neu installiert werden muss), wird allerdings nicht mehr ausgeführt. Hierbei kann zwar ein gewisser Teil des Arbeitsspeichers frei geräumt werden, Platz auf dem internen Speicher wird dabei allerdings nicht gewonnen. Beim '''Deinstallieren''' wird die App dabei komplett vom System entfernt, ohne dass vorher ein Backup erstellt wird. Hierbei wird auch der von der App belegte Speicher für andere Anwendungen freigegeben, allerdings muss die App erneut installiert werden, wenn sie doch weiterhin benutzt werden soll. | |||
Link2SD kann Systemprogramme | # öffne zuerst die Link2SD App | ||
'''Einfrieren''' bedeutet, | # setzte ggf. den Filter auf ''System-Apps'' | ||
'''Deinstallieren''' | # navigiere zu der zu verschiebenden App und öffne den Eintrag | ||
# Link2SD | # klicke auf den ''Aktionsbutton'' | ||
# ggf. Filter auf System-Apps | # klicke auf den Eintrag '''Einfrieren''' bzw. '''Deinstallieren''' | ||
# | |||
# | |||
# '''Einfrieren''' bzw. '''Deinstallieren''' | |||
=== | === System-Programme in Benutzer-Programme umwandeln === | ||
Der belegte Speicher auf der '''/system''' [[Partition]] kann auch dadurch freigeräumt werden, indem bestimmte System-Apps zur Benutzer-Apps (UserApps) konvertiert werden und anschließend auf der Datenpartition ('''/data/app''') abgelegt werden. | |||
'''Diese Funktion ist mit Vorsicht zu benutzen. Wenn z.B. der Launcher verschoben | '''Warnung''': Diese Funktion ist mit Vorsicht zu benutzen. Wenn z.B. der [[Launcher]] verschoben, und das System auf [[wipe|Werkeinstellung]] gesetzt wird, steht kein Launcher zur Verfügung, d.h. das System ist unbrauchbar, bis manuell ein neuer Launcher installiert wurde. | ||
# Link2SD | # öffne zuerst die Link2SD App | ||
# ggf. Filter auf System-Apps | # setzte ggf. den Filter auf ''System-Apps'' | ||
# | # navigiere zu der zu verschiebenden App und öffne den Eintrag | ||
# | # klicke auf den ''Aktionsbutton'' | ||
# Convert to Userapp | # klicke auf den Eintrag '''Convert to Userapp''' | ||
=== Benutzer-Programme in System-Programme umwandeln === | === Benutzer-Programme in System-Programme umwandeln === | ||
Umgekehrt können auch, zur Entlastung von '''/data/app''', Benutzer-Apps nach '''/system/app/''' verschoben, und somit zu System-Apps konvertiert, werden. | |||
Umgekehrt können auch, zur Entlastung von '''/data/app'', Apps nach '''/system/app/''' verschoben werden. | |||
Das macht | Das macht bspw. dann Sinn, wenn ein Widget oder ein alternativer Launcher genutzt wird, der nicht auf die ggf. langsamere SD-Karte ausgelagert werden soll. | ||
# Link2SD | # öffne zuerst die Link2SD App | ||
# ggf. Filter auf System-Apps | # setzte ggf. den Filter auf ''System-Apps'' | ||
# | # navigiere zu der zu verschiebenden App und öffne den Eintrag | ||
# | # klicke auf den ''Aktionsbutton'' | ||
# Convert into systemapp | # klicke auf den Eintrag '''Convert into systemapp'''<br /> | ||
<br /> | |||
<gallery> | |||
Datei:Link2SD_actionmenu1.png|Hier findest man das Aktionsmenü | |||
Datei:Link2SD_actionmenu3.png|Einige Optionen des Aktionsmenüs | |||
</gallery> | |||
=== Heruntergeladene Updates für System-Programme ins System integrieren === | === Heruntergeladene Updates für System-Programme ins System integrieren === | ||
Mit dieser Funktion können Updates zu den vorinstallierten [[Gapps|Google Apps]], welche normalerweise in '''/data/app''' abgelegt werden, nach '''/system/app''' verschoben werden. Das hat den Vorteil, dass nach einem Zurücksetzten auf Werkseinstellungen diese Apps nicht erneut aktualisiert werden müssen und nicht alte Versionen der Apps im Systemspeicher als ''Leichen'' liegen. Setzte dazu einen Filter auf ''Updated'' und halte bei der gewünschten App etwas länger den Finger drauf. Es erscheint das Kontextmenü mit der Option '''Integrate Update into System'''. | |||
<gallery> | |||
Mit dieser Funktion können Updates zu den vorinstallierten [[Gapps|Google Apps]], welche normalerweise in '''/data/app''' abgelegt werden nach '''/system/app''' verschoben werden. Das hat den Vorteil, | Datei:Link2SD filterupdatetapps0.png|Filter-Dialog | ||
Datei:Link2SD filterupdatetapps.png|Der Filter auf aktualisierte System-Apps | |||
Datei:Link2SD_actionmenu2.png|Der Menüpunkt Integrate Update into System | |||
</gallery> | |||
== weitere Hilfe == | |||
[http://www.android-hilfe.de/allgemeine-anleitungen-tutorials-geraeteunabhaengig/252705-link2sd-einrichtung-probleme.html Diskussion auf Android-Hilfe.de] | |||
== Einzelnachweise == | == Einzelnachweise == | ||
<references /> | <references /> | ||
[[Kategorie:Allgemein]] | [[Kategorie:Allgemein]] | ||
[[Kategorie:Apps]] | |||
[[Kategorie:HowTo]] | |||
Aktuelle Version vom 2. Oktober 2019, 11:11 Uhr
Mit diesem Tutorial zeigen wir dir, wie du Link2SD auf deinem Android-Smartphone einrichten kannst. Das Tutorial wurde ursprünglich von Kevihiiin und Benutzer:Det-Happy auf Android-Hilfe.de[1] veröffentlicht und für dieses Wiki überarbeitet und angepasst.
Link2SD ist ein Teil eines sehr umfangreichen Konstrukts, wie du dein Androidsystem optimieren und verbessern kannst. An dieser Stelle sei gesagt, dass du dir diese Anleitung ergänzend zu Geräte-bezogenen Anleitungen durchlesen solltest und immer erst handeln sollst, wenn du alles verstanden hast und auch dann anhand der ausgewiesenen Punkte und Reihenfolge. Diese hat oft ihren Grund und erspart viel Zeit und Ärger, falls etwas schief geht.
Link2SD kann unter anderem
- Systemprogramme deaktivieren & deinstallieren
- Systemprogramme in Benutzer-Programme umwandeln
- Benutzer-Programme in System-Programme umwandeln
- Heruntergeladene Updates für System-Programme ins System integrieren
- Programme auf die Speicherkarte auslagern => Hauptartikel: Link2SD
Voraussetzungen[Bearbeiten | Quelltext bearbeiten]
- Ein Android-Smartphone, welches gerootet ist
- Eine zu deinem Gerät kompatible Speicherkarte
- optional: Einen Rechner mit Partitionierungsprogramm (im Beispiel (für Windows) MiniTool Partition Wizard[2] oder (für Linux) GParted[3][4])
- Optional einen Kartenleser
SD-Karte vorbereiten[Bearbeiten | Quelltext bearbeiten]
Variante A) Speicherkarte im Smartphone[Bearbeiten | Quelltext bearbeiten]
- Im Telefon muss USB-Debugging aktiviert werden
- Verbinde das Telefon mit dem PC
Variante B) Kartenleser[Bearbeiten | Quelltext bearbeiten]
- Stecke die Speicherkarte in den Kartenleser
Partitionieren[Bearbeiten | Quelltext bearbeiten]
Variante A[Bearbeiten | Quelltext bearbeiten]
- Unter Windows: Starte ein Partionierungsprogramm wie z.B. MiniTool Partition Wizard
- Unter Linux: Starte ein Partitionierungspgramm wie z.B. GPARTED [5]
- Wähle die SD-Karte aus
- Verkleinere die vorh. Partition soweit, das dahinter 512-2048MB frei sind (je nachdem, wie viel Platz du für Apps benötigst)
- Erstelle danach eine neue Partition. Wichtig: Es muss eine primäre Partition erstellt werden, keine logische!
- Formatiere diese Partition mit FAT32 oder ext2, ext3 oder ext4. ext2 bringt erfahrungsgemäß die wenigstens Probleme mit sich, allerdings unterstützten manche Geräte z.B. nur FAT32.[6][7] Unter CyanogenMod 11 und 12 muss im Gegensatz dazu immer ext4 verwenden.
- Übernimm diese Änderungen
Anmerkung für LG E400 (Optimus): Anders als in obiger Anleitung beschrieben muss die erste Partition eine logische Partition sein (und die zweite eine primäre), anderenfalls wird die erste Partition nicht erkannt.
-
Easeus Partition Manager: Die unbearbeitete SD-Karte
-
Easeus Partition Manager: Verkleinerungsdialog
-
Easeus Partition Manager: Erstellen der Primären Partition
-
Easeus Partition Manager: Alles vorbereitet, Änderung übernehmen
Variante B[Bearbeiten | Quelltext bearbeiten]
Wenn man keinen PC zur Verfügung hat, oder kein Partitionsprogramm, kann die SD-Karte auch mit dem Recovery partitionieren. Da dabei allerdings vorher die gesamte SD-Karte formatiert wird (dabei gehen alle Daten verloren), wird diese Methode nur grob erklärt und ist i.d.R. nicht empfehlenswert.
Beim ClockWorkMod-Recovery, wie auch im TeamWin Recovery Project ist die Partitionierung der SD-Karte über den Menüpunkt advanced[8], beim 4EXT Recovery Touch über den Punkt tools, erreichbar. Die weiteren Schritte sind anschließend selbsterklärend.
Link2SD einrichten[Bearbeiten | Quelltext bearbeiten]
- Falls noch nicht erfolgt, SD-Karte wieder ins Telefon einsetzen
- Installiere die App Link2SD
 (bspw. aus dem Google Play Store)
(bspw. aus dem Google Play Store) - Starte Link2SD
- Link2SD fragt beim ersten Start, ob es ein Mount-Script erstellt werden soll. Gib dort das Dateiformat an, das du beim Partitionieren angegeben hast (FAT32, ext2, oder ext3)
- Hinweis: Bei der Fehlermeldung operation not supported on transport endpoint und einer ext2 Partition kann es helfen, beim erstellen des Mount-Scripts ext4 auszuwählen.
- Nach erfolgreicher Erstellung musst du das Telefon neu starten
- Starte nach dem Neustart erneut Link2SD
-
Das Auswahlmenü für das Linkscript
Link2SD im Einsatz[Bearbeiten | Quelltext bearbeiten]
Link erstellen[Bearbeiten | Quelltext bearbeiten]
Wie im Hauptartikel Link2SD erwähnt, werden bei Link2SD die Dateien auf die 2.Partition der Speicherkarte verlinkt.
- öffne zuerst die Link2SD App
- navigiere zu der zu verschiebenden App und öffne den Eintrag
- klicke nun auf Link erstellen
- markiere die zu verschiebenden Dateien
- klicke auf OK
In den Einstellungen von Link2SD kann auch eingestellt werden, dass Link2SD diese Aktionen bei einer Neu-Installation von Apps automatisch ausführt.
-
navigieren & öffnen
-
Verlinken
-
Dateien markieren
Link löschen[Bearbeiten | Quelltext bearbeiten]
- öffne zuerst die Link2SD App
- navigiere zu der zu verschiebenden App und öffne den Eintrag
- klicke auf Link entfernen
- markiere die zu verschiebenden Dateien
- klicke auf OK
-
navigieren & öffnen
-
Link entfernen
-
Dateien markieren
Systemprogramme deaktivieren & deinstallieren[Bearbeiten | Quelltext bearbeiten]
Link2SD kann Systemprogramme einfrieren oder deinstallieren. Einfrieren bedeutet dabei, dass die App nur deaktiviert wird (durch Umbenennung der .apk Datei), sie bleibt also weiterhin auf dem System installiert und kann wieder aktiviert werden (ohne das die sie neu installiert werden muss), wird allerdings nicht mehr ausgeführt. Hierbei kann zwar ein gewisser Teil des Arbeitsspeichers frei geräumt werden, Platz auf dem internen Speicher wird dabei allerdings nicht gewonnen. Beim Deinstallieren wird die App dabei komplett vom System entfernt, ohne dass vorher ein Backup erstellt wird. Hierbei wird auch der von der App belegte Speicher für andere Anwendungen freigegeben, allerdings muss die App erneut installiert werden, wenn sie doch weiterhin benutzt werden soll.
- öffne zuerst die Link2SD App
- setzte ggf. den Filter auf System-Apps
- navigiere zu der zu verschiebenden App und öffne den Eintrag
- klicke auf den Aktionsbutton
- klicke auf den Eintrag Einfrieren bzw. Deinstallieren
System-Programme in Benutzer-Programme umwandeln[Bearbeiten | Quelltext bearbeiten]
Der belegte Speicher auf der /system Partition kann auch dadurch freigeräumt werden, indem bestimmte System-Apps zur Benutzer-Apps (UserApps) konvertiert werden und anschließend auf der Datenpartition (/data/app) abgelegt werden.
Warnung: Diese Funktion ist mit Vorsicht zu benutzen. Wenn z.B. der Launcher verschoben, und das System auf Werkeinstellung gesetzt wird, steht kein Launcher zur Verfügung, d.h. das System ist unbrauchbar, bis manuell ein neuer Launcher installiert wurde.
- öffne zuerst die Link2SD App
- setzte ggf. den Filter auf System-Apps
- navigiere zu der zu verschiebenden App und öffne den Eintrag
- klicke auf den Aktionsbutton
- klicke auf den Eintrag Convert to Userapp
Benutzer-Programme in System-Programme umwandeln[Bearbeiten | Quelltext bearbeiten]
Umgekehrt können auch, zur Entlastung von /data/app, Benutzer-Apps nach /system/app/ verschoben, und somit zu System-Apps konvertiert, werden.
Das macht bspw. dann Sinn, wenn ein Widget oder ein alternativer Launcher genutzt wird, der nicht auf die ggf. langsamere SD-Karte ausgelagert werden soll.
- öffne zuerst die Link2SD App
- setzte ggf. den Filter auf System-Apps
- navigiere zu der zu verschiebenden App und öffne den Eintrag
- klicke auf den Aktionsbutton
- klicke auf den Eintrag Convert into systemapp
-
Hier findest man das Aktionsmenü
-
Einige Optionen des Aktionsmenüs
Heruntergeladene Updates für System-Programme ins System integrieren[Bearbeiten | Quelltext bearbeiten]
Mit dieser Funktion können Updates zu den vorinstallierten Google Apps, welche normalerweise in /data/app abgelegt werden, nach /system/app verschoben werden. Das hat den Vorteil, dass nach einem Zurücksetzten auf Werkseinstellungen diese Apps nicht erneut aktualisiert werden müssen und nicht alte Versionen der Apps im Systemspeicher als Leichen liegen. Setzte dazu einen Filter auf Updated und halte bei der gewünschten App etwas länger den Finger drauf. Es erscheint das Kontextmenü mit der Option Integrate Update into System.
-
Filter-Dialog
-
Der Filter auf aktualisierte System-Apps
-
Der Menüpunkt Integrate Update into System
weitere Hilfe[Bearbeiten | Quelltext bearbeiten]
Diskussion auf Android-Hilfe.de
Einzelnachweise[Bearbeiten | Quelltext bearbeiten]
- ↑ http://www.android-hilfe.de/huawei-ascend-y200-forum/254949-howto-link2sd.html Android-Hilfe.de
- ↑ http://www.heise.de/download/minitool-partition-wizard.html MiniTool Partition Wizard auf heise.de
- ↑ Interner Lua-Fehler: Der Interpreter beendet sich mit dem Status 127.
- ↑ Interner Lua-Fehler: Der Interpreter beendet sich mit dem Status 127.
- ↑ http://gparted.sourceforge.net
- ↑ Um sicher zu gehen, solltest du ein Gerätebezogenes Tutorial für dein Gerät im Android-Hilfe Forum suchen.
- ↑ betrifft z.B. das HTC Explorer oder das Simvalley SPX-5
- ↑ Interner Lua-Fehler: Der Interpreter beendet sich mit dem Status 127.