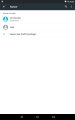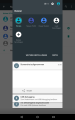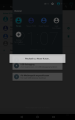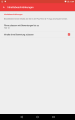Multiuser: Unterschied zwischen den Versionen
(Fix Anzeigetitel) |
|||
| (7 dazwischenliegende Versionen von 4 Benutzern werden nicht angezeigt) | |||
| Zeile 1: | Zeile 1: | ||
{{DISPLAYTITLE:Mehrbenutzer (Multi-User, Multi-Nutzer) System}} | {{DISPLAYTITLE:Mehrbenutzer (Multi-User, Multi-Nutzer) System}} | ||
[[Datei:Multiuser Sperrbildschirm.png|thumb|Auswahl der verfügbaren Benutzer zum Wechseln auf dem Sperrbildschirm.]] | [[Datei:Multiuser Sperrbildschirm.png|thumb|Auswahl der verfügbaren Benutzer zum Wechseln auf dem Sperrbildschirm.]] | ||
Bereits mit [[Android]] {{Android|4.2}}<ref>{{Cite web|url = http://www.cnet.com/how-to/getting-started-with-user-accounts-on-android-5-0-lollipop/|title = Getting started with 'User Accounts' on Android 5.0 Lollipop - CNET|accessdate = 2015-07-19}}</ref> führte Google eine '''Multi-Nutzer'''-Funktionalität (auch '''Multi-User''' oder '''Mehrfachbenutzer''') für [[Tablet|Tablets]] | Bereits mit [[Android]] {{Android|4.2}}<ref>{{Cite web|url = http://www.cnet.com/how-to/getting-started-with-user-accounts-on-android-5-0-lollipop/|title = Getting started with 'User Accounts' on Android 5.0 Lollipop - CNET|accessdate = 2015-07-19}}</ref> führte Google eine '''Multi-Nutzer'''-Funktionalität (auch '''Multi-User''' oder '''Mehrfachbenutzer''') für [[Tablet|Tablets]] in Android ein, die mit Android {{Android|5.0}} weiter verbessert wurde und nun auch für [[Smartphone|Smartphones]] zur Verfügung steht. Mit der Möglichkeit, auf einem Android-Gerät mehrere Benutzer einzurichten, wird das Betriebssystem (und damit auch die Geräte, auf denen es installiert wird, oder werden kann) noch attraktiver, gerade auch dann, wenn es mit mehreren Personen geteilt werden soll (bspw. in Familien). | ||
== Umfang der Multi-Nutzer-Funktion == | == Umfang der Multi-Nutzer-Funktion == | ||
Durch die volle Unterstützung von multiplen Nutzern auf einem Gerät | Durch die volle Unterstützung von multiplen Nutzern auf einem Gerät lassen sich neue, voneinander getrennte Benutzer und Profile auf einem Android-Gerät einrichten und erstellen. Maximal lassen sich, neben dem Eigentümer 7 neue Benutzer und Profile einrichten. Zusammen mit dem Gast und dem Eigentümer sind also insgesamt 9 Benutzer auf einem Android-Gerät möglich. Der erste Nutzer, der auf diesem Gerät eingerichtet wurde, bleibt dabei weiterhin der Besitzer, im System ''Eigentümer'' genannt, und behält als Einziger die Möglichkeit, neue Benutzer hinzuzufügen. Neben dem Eigentümer stehen zwei weitere Nutzertypen zur Verfügung, der ''Nutzer'' und ein ''Eingeschränktes Profil''. | ||
=== Nutzer === | === Nutzer === | ||
Als Nutzer werden prinzipiell die weiteren Benutzer bezeichnet die annähernd die gleichen Rechte wie der Eigentümer haben. Sie können die Einstellungen am Gerät, sowohl die eigenen, persönlichen, wie etwas das Hintergrundbild o.Ä., wie auch die globalen, wie etwa WLAN-Netzwerke, verändern und anpassen. | Als Nutzer werden prinzipiell die weiteren Benutzer bezeichnet die annähernd die gleichen Rechte wie der Eigentümer haben. Sie können die Einstellungen am Gerät, sowohl die eigenen, persönlichen, wie etwas das Hintergrundbild o.Ä., wie auch die globalen, wie etwa WLAN-Netzwerke, verändern und anpassen. Gleiche Apps müssen für jeden Nutzer separat installiert werden, die Programme werden aber nur einmal heruntergeladen und installiert. Die Daten der Apps werden für jeden Nutzer separat angelegt, und können vom jeweils Anderen Nutzer nicht eingesehen werden. | ||
=== Eingeschränktes Profil === | === Eingeschränktes Profil === | ||
Ein ''eingeschränktes Profil'' hingegen hat lediglich begrenzten Zugriff auf das System und dessen Einstellungen. Auch hier können einige persönliche Einstellungen, wie etwa das Hintergrundbild, getätigt werden, andere wiederum nicht (so lassen sich bspw. WLAN-Netzwerk nicht entfernen). Zudem hat das Profil nur Zugriff auf Apps, die vorher vom Geräte-Eigentümer freigegeben | Ein ''eingeschränktes Profil'' hingegen hat lediglich begrenzten Zugriff auf das System und dessen Einstellungen. Auch hier können einige persönliche Einstellungen, wie etwa das Hintergrundbild, getätigt werden, andere wiederum nicht (so lassen sich bspw. WLAN-Netzwerk nicht entfernen). Zudem hat das Profil nur Zugriff auf Apps, die vorher vom Geräte-Eigentümer freigegeben wurden, die Installation weiterer Apps aus dem Google Play Store ist nicht möglich. Ebenso lassen sich keine weiteren Konten hinzufügen, weshalb sich auch spezielle Apps, die ein entsprechenden Synchronisierungskonto benötigen, für das Profil nicht aktivieren lassen. Einige Apps bieten des Weiteren die Möglichkeit, Inhalte für ein Profil zu begrenzen. So lässt sich bspw. in der Google Play Filme App angeben, welches Inhalte für das Profil zugänglich sein sollen (FSK 18, bspw.). | ||
== Einrichtung neuer Nutzer == | == Einrichtung neuer Nutzer == | ||
[[Datei:Nutzer hinzufügen.png|thumb|Typauswahl beim Hinzufügen eines neuen Nutzers.]] | |||
Die Einrichtung neuer Benutzer ist über die ''[[Einstellungen]]'' -> ''Nutzer'' möglich. Dabei wird eine Liste bereits verfügbarer Nutzer angezeigt, die sich durch einen Klick auf ''Nutzer oder Profil hinzufügen'' erweitern lässt. | Die Einrichtung neuer Benutzer ist über die ''[[Einstellungen]]'' -> ''Nutzer'' möglich. Dabei wird eine Liste bereits verfügbarer Nutzer angezeigt, die sich durch einen Klick auf ''Nutzer oder Profil hinzufügen'' erweitern lässt. | ||
Anschließend fragt Android nach dem Typ des neuen Benutzers (wie oben beschrieben). Je nach Auswahl variiert der Einrichtungsprozess minimal. | Anschließend fragt Android nach dem Typ des neuen Benutzers (wie oben beschrieben). Je nach Auswahl variiert der Einrichtungsprozess minimal. | ||
{{clear}} | |||
=== Nutzer === | === Nutzer === | ||
| Zeile 23: | Zeile 25: | ||
=== Eingeschränktes Profil === | === Eingeschränktes Profil === | ||
[[Datei:Eingeschrenktes Profil Einstellungen.png|thumb|Einstellungen für ein eingeschränktes Profil]] | |||
Die Einrichtung eines ''eingeschränkten Profils'' erfordert die Einrichtung einer [[Lockscreen|Displaysperre]] zum Schutz der persönlichen Daten des Eigentümers (der Benutzer des eingeschränkten Profils kann jederzeit zum Eigentümer wechseln, erhält durch die Displaysperre allerdings keinen Zugriff auf dessen Daten). | Die Einrichtung eines ''eingeschränkten Profils'' erfordert die Einrichtung einer [[Lockscreen|Displaysperre]] zum Schutz der persönlichen Daten des Eigentümers (der Benutzer des eingeschränkten Profils kann jederzeit zum Eigentümer wechseln, erhält durch die Displaysperre allerdings keinen Zugriff auf dessen Daten). | ||
Nachdem eine Displaysperre eingerichtet wurde und das Profil angelegt ist, leitet Android auf die Einrichtungsseite des Profils weiter. Hier können nun Apps für dieses Profil freigeschalten werden. Als Standard sind alle Apps deaktiviert, mit Außnahme der ''Einstellungen'' und der ''Google'' App, sowie der ''Sprachsuche''. Diese lassen sich auch nicht deaktivieren. Alle anderen Apps können frei aktiviert und deaktiviert werden. Apps, die spezielle Einstellungen anbieten (wie bspw. die Einschränkung der gezeigten Inhalte anhand spezieller Kriterien), zeigen ein kleines Zahnrad an. | Nachdem eine Displaysperre eingerichtet wurde und das Profil angelegt ist, leitet Android auf die Einrichtungsseite des Profils weiter. Hier können nun Apps für dieses Profil freigeschalten werden. Als Standard sind alle Apps deaktiviert, mit Außnahme der ''Einstellungen'' und der ''Google'' App, sowie der ''Sprachsuche''. Diese lassen sich auch nicht deaktivieren. Alle anderen Apps können frei aktiviert und deaktiviert werden. Apps, die spezielle Einstellungen anbieten (wie bspw. die Einschränkung der gezeigten Inhalte anhand spezieller Kriterien), zeigen ein kleines Zahnrad an. | ||
{{clear}} | |||
== Wechseln des Nutzers == | == Wechseln des Nutzers == | ||
Das Wechseln auf einen bestimmten Nutzer oder zu einem eingeschränkten Profil ist jederzeit über die [[Benachrichtigungszeile]] möglich. Dazu genügt es, diese herunterzuziehen, die [[Quick Settings]] zu öffnen (oder die Statusleiste direkt mit zwei Fingern herunterziehen) und auf das Profilsymbol oben rechts zu klicken. In der sich | Das Wechseln auf einen bestimmten Nutzer oder zu einem eingeschränkten Profil ist jederzeit über die [[Benachrichtigungszeile]] möglich. Dazu genügt es, diese herunterzuziehen, die [[Quick Settings]] zu öffnen (oder die Statusleiste direkt mit zwei Fingern herunterziehen) und auf das Profilsymbol oben rechts zu klicken. In der sich öffnenden Auswahl genügt ein Klick auf das gewünschte Konto, um zu diesem zu wechseln. Das Wechseln ist auch vom Sperrbildschirm aus möglich. Zudem kann direkt in den Einstellungen in der Nutzerübersicht auf ein entsprechendes Konto geklickt werden, um zu diesem zu wechseln. | ||
== Benutzer löschen == | == Benutzer löschen == | ||
[[Datei:Sich selbst loeschen.png|thumb|Warnhinweis, wenn ein Benutzer sein eigenes Konto löschen möchte.]] | |||
Uneingeschränkt Benutzer löschen kann nur der Eigentümer des Gerätes, alle anderen Profile sind nur in der Lage, sich selbst vom Gerät zu entfernen, unabhängig, ob es sich um einen Nutzer oder ein eingeschränktes Profil handelt. Das entsprechende Menü kann folgendermaßen erreicht werden: | Uneingeschränkt Benutzer löschen kann nur der Eigentümer des Gerätes, alle anderen Profile sind nur in der Lage, sich selbst vom Gerät zu entfernen, unabhängig, ob es sich um einen Nutzer oder ein eingeschränktes Profil handelt. Das entsprechende Menü kann folgendermaßen erreicht werden: | ||
* Benachrichtigungszeile herunterziehen | * Benachrichtigungszeile herunterziehen | ||
| Zeile 40: | Zeile 45: | ||
* auf ''Nutzername vom Gerät löschen'' klicken (''Nutzername'' ist dabei der Name des Nutzers) | * auf ''Nutzername vom Gerät löschen'' klicken (''Nutzername'' ist dabei der Name des Nutzers) | ||
Zudem kann über die Einstellungen auf die Nutzerliste zugegriffen werden. Hier kann der Eigentümer andere Nutzer über das [[Kontextmenü]] diesen entfernen. | Zudem kann über die Einstellungen auf die Nutzerliste zugegriffen werden. Hier kann der Eigentümer andere Nutzer über das [[Kontextmenü]] diesen entfernen. | ||
== Galerie == | |||
<gallery> | |||
Datei:Nutzeruebersicht.png|Übersicht angelegter Nutzer in den Einstellungen aus Sicht des Geräte-Eigentümers | |||
Datei:Nutzerliste wechseln.png|Liste in der Statusleiste mit Nutzern, zu denen gewechselt werden kann | |||
Datei:Nutzer wechseln.png|Anzeige, wenn zu einem anderen Nutzer gewechselt wird | |||
Datei:Play Movie Profileinstellungen.png|Einstellungen für die App Google Play Movies für ein eingeschränktes Profil | |||
</gallery> | |||
== Einzelnachweise == | == Einzelnachweise == | ||
| Zeile 45: | Zeile 58: | ||
[[Kategorie:HowTo]] | [[Kategorie:HowTo]] | ||
[[Kategorie:Tipps]] | [[Kategorie:Tipps]] | ||
[[Kategorie: | [[Kategorie:Sicherheit]] | ||
Aktuelle Version vom 29. Juni 2021, 20:26 Uhr
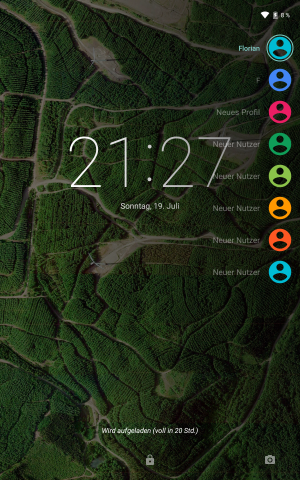
Bereits mit Android 4.2 ![]() "Jelly Bean"[1] führte Google eine Multi-Nutzer-Funktionalität (auch Multi-User oder Mehrfachbenutzer) für Tablets in Android ein, die mit Android 5.0
"Jelly Bean"[1] führte Google eine Multi-Nutzer-Funktionalität (auch Multi-User oder Mehrfachbenutzer) für Tablets in Android ein, die mit Android 5.0 ![]() "Lollipop" weiter verbessert wurde und nun auch für Smartphones zur Verfügung steht. Mit der Möglichkeit, auf einem Android-Gerät mehrere Benutzer einzurichten, wird das Betriebssystem (und damit auch die Geräte, auf denen es installiert wird, oder werden kann) noch attraktiver, gerade auch dann, wenn es mit mehreren Personen geteilt werden soll (bspw. in Familien).
"Lollipop" weiter verbessert wurde und nun auch für Smartphones zur Verfügung steht. Mit der Möglichkeit, auf einem Android-Gerät mehrere Benutzer einzurichten, wird das Betriebssystem (und damit auch die Geräte, auf denen es installiert wird, oder werden kann) noch attraktiver, gerade auch dann, wenn es mit mehreren Personen geteilt werden soll (bspw. in Familien).
Umfang der Multi-Nutzer-Funktion[Bearbeiten | Quelltext bearbeiten]
Durch die volle Unterstützung von multiplen Nutzern auf einem Gerät lassen sich neue, voneinander getrennte Benutzer und Profile auf einem Android-Gerät einrichten und erstellen. Maximal lassen sich, neben dem Eigentümer 7 neue Benutzer und Profile einrichten. Zusammen mit dem Gast und dem Eigentümer sind also insgesamt 9 Benutzer auf einem Android-Gerät möglich. Der erste Nutzer, der auf diesem Gerät eingerichtet wurde, bleibt dabei weiterhin der Besitzer, im System Eigentümer genannt, und behält als Einziger die Möglichkeit, neue Benutzer hinzuzufügen. Neben dem Eigentümer stehen zwei weitere Nutzertypen zur Verfügung, der Nutzer und ein Eingeschränktes Profil.
Nutzer[Bearbeiten | Quelltext bearbeiten]
Als Nutzer werden prinzipiell die weiteren Benutzer bezeichnet die annähernd die gleichen Rechte wie der Eigentümer haben. Sie können die Einstellungen am Gerät, sowohl die eigenen, persönlichen, wie etwas das Hintergrundbild o.Ä., wie auch die globalen, wie etwa WLAN-Netzwerke, verändern und anpassen. Gleiche Apps müssen für jeden Nutzer separat installiert werden, die Programme werden aber nur einmal heruntergeladen und installiert. Die Daten der Apps werden für jeden Nutzer separat angelegt, und können vom jeweils Anderen Nutzer nicht eingesehen werden.
Eingeschränktes Profil[Bearbeiten | Quelltext bearbeiten]
Ein eingeschränktes Profil hingegen hat lediglich begrenzten Zugriff auf das System und dessen Einstellungen. Auch hier können einige persönliche Einstellungen, wie etwa das Hintergrundbild, getätigt werden, andere wiederum nicht (so lassen sich bspw. WLAN-Netzwerk nicht entfernen). Zudem hat das Profil nur Zugriff auf Apps, die vorher vom Geräte-Eigentümer freigegeben wurden, die Installation weiterer Apps aus dem Google Play Store ist nicht möglich. Ebenso lassen sich keine weiteren Konten hinzufügen, weshalb sich auch spezielle Apps, die ein entsprechenden Synchronisierungskonto benötigen, für das Profil nicht aktivieren lassen. Einige Apps bieten des Weiteren die Möglichkeit, Inhalte für ein Profil zu begrenzen. So lässt sich bspw. in der Google Play Filme App angeben, welches Inhalte für das Profil zugänglich sein sollen (FSK 18, bspw.).
Einrichtung neuer Nutzer[Bearbeiten | Quelltext bearbeiten]
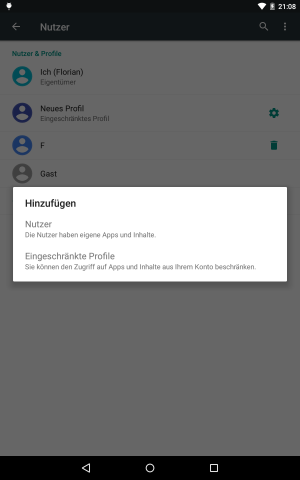
Die Einrichtung neuer Benutzer ist über die Einstellungen -> Nutzer möglich. Dabei wird eine Liste bereits verfügbarer Nutzer angezeigt, die sich durch einen Klick auf Nutzer oder Profil hinzufügen erweitern lässt.
Anschließend fragt Android nach dem Typ des neuen Benutzers (wie oben beschrieben). Je nach Auswahl variiert der Einrichtungsprozess minimal.
Nutzer[Bearbeiten | Quelltext bearbeiten]
Bei der Auswahl von Nutzer kommt zuerst eine Hinweismeldung, welche Rechte dieser neue Nutzer haben wird. Nachdem diese mit Ok bestätigt wurde, wird der Nutzer angelegt und eine neue Auswahl erscheint.
Hier kann der Nutzer nun sofort eingerichtet werden, oder die Einrichtung auf die erste Anmeldung verzögert werden. Da der neue Benutzer ein vollwertiges Benutzerkonto hat, muss dieser die gleichen Einrichtungsschritte wie bei der Erstanmeldung des Tablets durchlaufen und kann dort auch ein Google-Konto anmelden. Wenn auf Jetzt einrichten geklickt wird, wechselt das Tablet automatisch den Nutzer und die Einrichtung kann gestartet werden. Andernfalls ist die Einrichtung des neuen Benutzers damit abgeschlossen.
Eingeschränktes Profil[Bearbeiten | Quelltext bearbeiten]
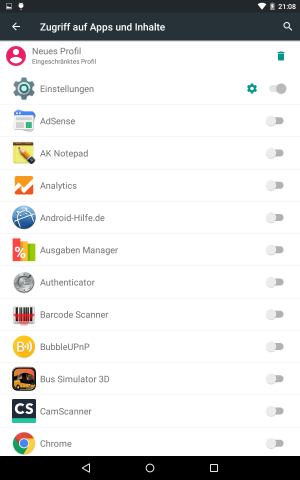
Die Einrichtung eines eingeschränkten Profils erfordert die Einrichtung einer Displaysperre zum Schutz der persönlichen Daten des Eigentümers (der Benutzer des eingeschränkten Profils kann jederzeit zum Eigentümer wechseln, erhält durch die Displaysperre allerdings keinen Zugriff auf dessen Daten).
Nachdem eine Displaysperre eingerichtet wurde und das Profil angelegt ist, leitet Android auf die Einrichtungsseite des Profils weiter. Hier können nun Apps für dieses Profil freigeschalten werden. Als Standard sind alle Apps deaktiviert, mit Außnahme der Einstellungen und der Google App, sowie der Sprachsuche. Diese lassen sich auch nicht deaktivieren. Alle anderen Apps können frei aktiviert und deaktiviert werden. Apps, die spezielle Einstellungen anbieten (wie bspw. die Einschränkung der gezeigten Inhalte anhand spezieller Kriterien), zeigen ein kleines Zahnrad an.
Wechseln des Nutzers[Bearbeiten | Quelltext bearbeiten]
Das Wechseln auf einen bestimmten Nutzer oder zu einem eingeschränkten Profil ist jederzeit über die Benachrichtigungszeile möglich. Dazu genügt es, diese herunterzuziehen, die Quick Settings zu öffnen (oder die Statusleiste direkt mit zwei Fingern herunterziehen) und auf das Profilsymbol oben rechts zu klicken. In der sich öffnenden Auswahl genügt ein Klick auf das gewünschte Konto, um zu diesem zu wechseln. Das Wechseln ist auch vom Sperrbildschirm aus möglich. Zudem kann direkt in den Einstellungen in der Nutzerübersicht auf ein entsprechendes Konto geklickt werden, um zu diesem zu wechseln.
Benutzer löschen[Bearbeiten | Quelltext bearbeiten]
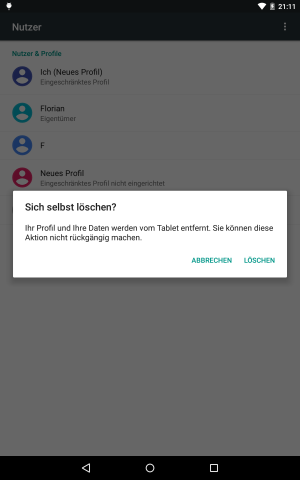
Uneingeschränkt Benutzer löschen kann nur der Eigentümer des Gerätes, alle anderen Profile sind nur in der Lage, sich selbst vom Gerät zu entfernen, unabhängig, ob es sich um einen Nutzer oder ein eingeschränktes Profil handelt. Das entsprechende Menü kann folgendermaßen erreicht werden:
- Benachrichtigungszeile herunterziehen
- Quick Settings durch erneutes herunterziehen öffnen
- auch das Herunterziehen der Benachrichtigungszeile mit zwei Fingern ist möglich
- auf das Profilsymbol oben rechts klicken
- Weitere Einstellungen anklicken
- oben rechts das Menü öffnen (drei Punkte)
- auf Nutzername vom Gerät löschen klicken (Nutzername ist dabei der Name des Nutzers)
Zudem kann über die Einstellungen auf die Nutzerliste zugegriffen werden. Hier kann der Eigentümer andere Nutzer über das Kontextmenü diesen entfernen.
Galerie[Bearbeiten | Quelltext bearbeiten]
-
Übersicht angelegter Nutzer in den Einstellungen aus Sicht des Geräte-Eigentümers
-
Liste in der Statusleiste mit Nutzern, zu denen gewechselt werden kann
-
Anzeige, wenn zu einem anderen Nutzer gewechselt wird
-
Einstellungen für die App Google Play Movies für ein eingeschränktes Profil
Einzelnachweise[Bearbeiten | Quelltext bearbeiten]
- ↑ Interner Lua-Fehler: Der Interpreter beendet sich mit dem Status 127.