Link2SD einrichten: Unterschied zwischen den Versionen
(unvollständig entfernt) |
(Rechtschreibfehler korrigiert und Wortwahl verbessert ;)) |
||
| Zeile 1: | Zeile 1: | ||
Mit diesem '''Tutorial''' wird euch gezeigt, wie man Link2SD auf einem Android-Smartphone einrichtet. | Mit diesem '''Tutorial''' wird euch gezeigt, wie man [[Link2SD]] auf einem [[Android]]-Smartphone einrichtet. | ||
Link2SD kann unter anderem | Link2SD kann unter anderem | ||
| Zeile 13: | Zeile 13: | ||
[[Datei:Easeus_1.jpg|thumb|mid|Easeus Partition Manager: Die unbearbeitete SD-Karte]] [[Datei:Easeus_2.jpg|thumb|mid|Easeus Partition Manager: Verkleinerungsdialog]] | [[Datei:Easeus_1.jpg|thumb|mid|Easeus Partition Manager: Die unbearbeitete SD-Karte]] [[Datei:Easeus_2.jpg|thumb|mid|Easeus Partition Manager: Verkleinerungsdialog]] | ||
[[Datei:Easeus_3.jpg|thumb|mid|Easeus Partition Manager: Erstellen der Primären Partition]] [[Datei:Easeus_4.jpg|thumb|mid|Easeus Partition Manager: Alles vorbereitet, Änderung übernehmen]] | [[Datei:Easeus_3.jpg|thumb|mid|Easeus Partition Manager: Erstellen der Primären Partition]] [[Datei:Easeus_4.jpg|thumb|mid|Easeus Partition Manager: Alles vorbereitet, Änderung übernehmen]] | ||
# Ein Android-Smartphone, welches [[ | # Ein Android-Smartphone, welches [[Root|gerootet]] ist | ||
# Eine Speicherkarte | # Eine zu eurem Gerät kompatible Speicherkarte | ||
# Einen Rechner mit Partionierungsprogramm | # Einen Rechner mit Partionierungsprogramm (im Beispiel Easeus Partition Manager) | ||
# Optional einen Kartenleser | # Optional einen Kartenleser | ||
== SD-Karte vorbereiten == | == SD-Karte vorbereiten == | ||
=== Variante A) Speicherkarte im Smartphone === | === Variante A) Speicherkarte im Smartphone === | ||
# Im Telefon muss USB- | # Im Telefon muss USB-Debugging aktiviert werden | ||
## Unter Android {{Android|2.3}} | ## Unter Android {{Android|2.3}} Navigiere im Telefon auf Einstellungen -> Apps -> Entwicklung | ||
## Unter Android {{Android|4.0}} | ## Unter Android {{Android|4.0}} Navigiere im Telefon auf Einstellung -> Entwickleroptionen | ||
# Verbindet das | # Verbindet das Telefon mit dem PC | ||
=== Variante B) Kartenleser === | === Variante B) Kartenleser === | ||
# Steckt die Speicherkarte in den Kartenleser | # Steckt die Speicherkarte in den Kartenleser | ||
=== Partionieren === | === Partionieren === | ||
# Unter Windows: Startet ein Partionierungsprogramm wie z.B. | # Unter Windows: Startet ein Partionierungsprogramm wie z.B. Home Edition<ref>http://www.partition-tool.com/personal.htm Free EaseUS® Partition Master 9.2.1</ref> | ||
# Unter Linux: Startet ein Partionierungspgramm wie z.B. GPARTED | # Unter Linux: Startet ein Partionierungspgramm wie z.B. GPARTED<ref>http://gparted.sourceforge.net/</ref> | ||
# Wählt die SD-Karte aus | # Wählt die SD-Karte aus | ||
# Verkleinert die vorh. Partition soweit, das dahinter 512-2048MB frei sind (je nachdem, | # Verkleinert die vorh. Partition soweit, das dahinter 512-2048MB frei sind (je nachdem, wie viel Platz ihr für [[App|Apps] benötigt] | ||
# Erstellt danach eine neue Partition. '''Wichtig''': Es muss eine '''primäre''' Partition erstellt werden, keine '''logische''' | # Erstellt danach eine neue Partition. '''Wichtig''': Es muss eine '''primäre''' Partition erstellt werden, keine '''logische''' | ||
# Formatiert diese Partition mit ''FAT32'' oder ''ext2'' oder ''ext3''. Die meisten | # Formatiert diese Partition mit ''FAT32'' oder ''ext2'' oder ''ext3''. Die meisten Android-Telefone arbeiten mit '''ext2''', aber das [[Explorer|HTC Explorer]] zum Beispiel benötigt ''Fat32''<ref>Um sicher zu gehen, solltest du ein Gerätebezogenes Tutorial für dein Gerät im [http://android-hilfe.de|Android-Hilfe] Froum suchen.</ref> | ||
# | # Übernehmt diese Änderungen | ||
== Link2SD einrichten == | == Link2SD einrichten == | ||
[[Datei:link2sd_07.png|thumb|mid|Das Auswählmenü für Linkscript]] | [[Datei:link2sd_07.png|thumb|mid|Das Auswählmenü für Linkscript]] | ||
# Falls noch nicht erfolgt, SD-Karte wieder ins | # Falls noch nicht erfolgt, SD-Karte wieder ins Telefon einsetzen | ||
# Installiert euch {{MarketLink|com.buak.Link2SD|Link2SD}} | # Installiert euch {{MarketLink|com.buak.Link2SD|Link2SD}} | ||
# Startet Link2SD | # Startet Link2SD | ||
# Link2SD fragt beim ersten Start, ob es ein Mount-Script erstellen soll. | # Link2SD fragt beim ersten Start, ob es ein Mount-Script erstellen soll. Gib dort das Dateiformat an, was ihr beim Partionieren angegeben habt (FAT32, ext2, ext3) | ||
# Nach erfolgreicher Erstellung | # Nach erfolgreicher Erstellung müsst ihr das Telefon neus starten | ||
# Startetn nach dem Neustart wieder Link2SD | # Startetn nach dem Neustart wieder Link2SD | ||
| Zeile 79: | Zeile 79: | ||
=== Systemprogramme in Benutzer-Programme umwandeln === | === Systemprogramme in Benutzer-Programme umwandeln === | ||
Mann kann auch '''/system/app/''' entlasten, indem man bestimmte Apps zu UserApps konvertiert, | Mann kann auch '''/system/app/''' entlasten, indem man bestimmte Apps zu UserApps konvertiert, sodass diese dann unter '''/data/app''' abgelegt werden.<br /> | ||
'''Diese Funktion ist mit Vorsicht zu benutzen. Wenn z.B. der Launcher verschoben wird, und das System auf [[wipe|Werkeinstellung]] gesetzt wird, steht kein Launcher zur Verfügung, d.h. das System ist | '''Diese Funktion ist mit Vorsicht zu benutzen. Wenn z.B. der Launcher verschoben wird, und das System auf [[wipe|Werkeinstellung]] gesetzt wird, steht kein Launcher zur Verfügung, d.h. das System ist unbrauchbar''' | ||
# Link2SD öffnen | # Link2SD öffnen | ||
# ggf. Filter auf System-Apps setzen | # ggf. Filter auf System-Apps setzen | ||
| Zeile 89: | Zeile 89: | ||
=== Benutzer-Programme in System-Programme umwandeln === | === Benutzer-Programme in System-Programme umwandeln === | ||
Umgekehrt | Umgekehrt können auch, zur Entlastung von '''/data/app'', Apps nach '''/system/app/''' verschoben werden. | ||
Das macht z.B. Sinn bei einem Widget oder einen anderen Launcher, der nicht auf der ggf. zu langsamen SD-Karte ausgelagert werden soll. | Das macht z.B. Sinn bei einem Widget oder einen anderen Launcher, der nicht auf der ggf. zu langsamen SD-Karte ausgelagert werden soll. | ||
| Zeile 101: | Zeile 101: | ||
[[Datei:link2sd_01.png|thumb|mid|Filter auf Updated Apps]] [[Datei:link2sd_02.png|thumb|mid|Integrate Update into System]] | [[Datei:link2sd_01.png|thumb|mid|Filter auf Updated Apps]] [[Datei:link2sd_02.png|thumb|mid|Integrate Update into System]] | ||
Mit dieser Funktion können Updates zu den | Mit dieser Funktion können Updates zu den vorinstallierten [[Gapps|Google Apps]], welche normalerweise in '''/data/app''' abgelegt werden nach '''/system/app''' verschoben werden. Das hat den Vorteil, das nach einem Werksreset diese Apps nicht erneut geupdatet werden und nicht alte Versionen der Apps im Systemspeicher als ''Leichen'' liegen. Setzt dazu einen Filter auf "Updated" und haltet bei der gewünschten App etwas länger den Finger drauf. Es erscheint das Kontextmenü mit de Option: Integrate Update into System | ||
Version vom 29. Dezember 2012, 23:25 Uhr
Mit diesem Tutorial wird euch gezeigt, wie man Link2SD auf einem Android-Smartphone einrichtet.
Link2SD kann unter anderem
- Systemprogramme deaktiveren & deinstallieren
- Systemprogramme in Benutzer-Programme umwandeln
- Benutzer-Programme in System-Programme umwandeln
- Heruntergeladene Updates für System-Programme ins System integrieren
- Programme mit der Link2SD-Methode auf die Speicherkarte auslagern
Vorraussetzungen
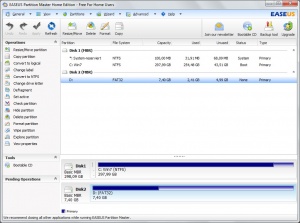
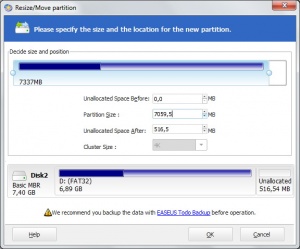
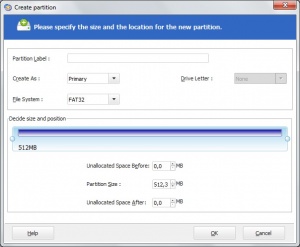
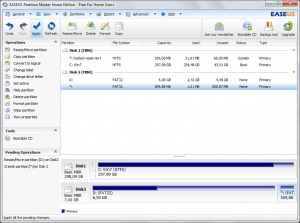
- Ein Android-Smartphone, welches gerootet ist
- Eine zu eurem Gerät kompatible Speicherkarte
- Einen Rechner mit Partionierungsprogramm (im Beispiel Easeus Partition Manager)
- Optional einen Kartenleser
SD-Karte vorbereiten
Variante A) Speicherkarte im Smartphone
- Im Telefon muss USB-Debugging aktiviert werden
- Verbindet das Telefon mit dem PC
Variante B) Kartenleser
- Steckt die Speicherkarte in den Kartenleser
Partionieren
- Unter Windows: Startet ein Partionierungsprogramm wie z.B. Home Edition[1]
- Unter Linux: Startet ein Partionierungspgramm wie z.B. GPARTED[2]
- Wählt die SD-Karte aus
- Verkleinert die vorh. Partition soweit, das dahinter 512-2048MB frei sind (je nachdem, wie viel Platz ihr für [[App|Apps] benötigt]
- Erstellt danach eine neue Partition. Wichtig: Es muss eine primäre Partition erstellt werden, keine logische
- Formatiert diese Partition mit FAT32 oder ext2 oder ext3. Die meisten Android-Telefone arbeiten mit ext2, aber das HTC Explorer zum Beispiel benötigt Fat32[3]
- Übernehmt diese Änderungen
Link2SD einrichten
- Falls noch nicht erfolgt, SD-Karte wieder ins Telefon einsetzen
- Installiert euch Link2SD

- Startet Link2SD
- Link2SD fragt beim ersten Start, ob es ein Mount-Script erstellen soll. Gib dort das Dateiformat an, was ihr beim Partionieren angegeben habt (FAT32, ext2, ext3)
- Nach erfolgreicher Erstellung müsst ihr das Telefon neus starten
- Startetn nach dem Neustart wieder Link2SD
Link2SD im Einsatz
Link2SD Verlinkung anlegen und löschen
VERLINKEN
Wie im Hauptartikel Link2SD erwähnt werden bei Link2SD die Dateien auf die 2.Partition der Speicherkarte verlinkt.
- zuerst die Link2SD-App öffnen
- zu der zur verschiebenden App navigieren und den Eintrag öffnen
- auf Link erstellen klicken
- Die zu verschiebenden Dateien markieren
- auf OK klicken
In den Einstellungen von Link2SD kann man auch einstellen, das Link2SD dies bei Neu-Installation von Programmen austomatisch macht
LÖSCHEN
- Link2SD öffnen
- zu zur verschiebenden App navigieren + öffnen
- auf Link entfernenklicken
- die zu verschiebenden Dateien markieren
- auf ok klicken
Systemprogramme deaktiveren & deinstallieren
Link2SD kann Systemprogramme "einfrieren" oder deinstallieren.
Einfrieren bedeutet, das die App nur deaktiviert wird (durch umbenennung der .apk Datei). Vorteil: Wenn das System danach nicht mehr richtig läuft, kann man das einfach wieder Rückgängig machen. Nachteil: Es wird kein Speicherplatz gewonnen.
Deinstallieren deinstalliert die App komplett, ohne das vorher ein Backup erstellt wird. Es kann sein, das man erst die Updates zur App und dann im 2.Schritt die App selber deinstallieren muss
- Link2SD öffnen
- ggf. Filter auf System-Apps setzen
- Die gewünschte App anklicken
- Den Aktionsbutton anklicken
- Einfrieren bzw. Deinstallieren anklicken
Systemprogramme in Benutzer-Programme umwandeln
Mann kann auch /system/app/ entlasten, indem man bestimmte Apps zu UserApps konvertiert, sodass diese dann unter /data/app abgelegt werden.
Diese Funktion ist mit Vorsicht zu benutzen. Wenn z.B. der Launcher verschoben wird, und das System auf Werkeinstellung gesetzt wird, steht kein Launcher zur Verfügung, d.h. das System ist unbrauchbar
- Link2SD öffnen
- ggf. Filter auf System-Apps setzen
- Die gewünschte App anklicken
- Den Aktionsbutton anklicken
- Convert to Userapp anklicken
Benutzer-Programme in System-Programme umwandeln
Umgekehrt können auch, zur Entlastung von /data/app, Apps nach /system/app/' verschoben werden. Das macht z.B. Sinn bei einem Widget oder einen anderen Launcher, der nicht auf der ggf. zu langsamen SD-Karte ausgelagert werden soll.
- Link2SD öffnen
- ggf. Filter auf System-Apps setzen
- Die gewünschte App anklicken
- Den Aktionsbutton anklicken
- Convert into systemapp anklicken
Heruntergeladene Updates für System-Programme ins System integrieren
Mit dieser Funktion können Updates zu den vorinstallierten Google Apps, welche normalerweise in /data/app abgelegt werden nach /system/app verschoben werden. Das hat den Vorteil, das nach einem Werksreset diese Apps nicht erneut geupdatet werden und nicht alte Versionen der Apps im Systemspeicher als Leichen liegen. Setzt dazu einen Filter auf "Updated" und haltet bei der gewünschten App etwas länger den Finger drauf. Es erscheint das Kontextmenü mit de Option: Integrate Update into System
- ↑ http://www.partition-tool.com/personal.htm Free EaseUS® Partition Master 9.2.1
- ↑ http://gparted.sourceforge.net/
- ↑ Um sicher zu gehen, solltest du ein Gerätebezogenes Tutorial für dein Gerät im [1] Froum suchen.
