ClockWorkMod: Unterschied zwischen den Versionen
Keine Bearbeitungszusammenfassung |
((zurückgesetzt)) Markierungen: Mobile Bearbeitung Mobile Web-Bearbeitung Visuelle Bearbeitung |
||
| (103 dazwischenliegende Versionen von 38 Benutzern werden nicht angezeigt) | |||
| Zeile 1: | Zeile 1: | ||
{{Infobox Software}}{{DISPLAYTITLE:ClockWorkMod (CWM)}} | |||
Der '''ClockWorkMod''' (kurz '''CWM''') war ein Minibetriebssystem, welches für viele Android-Geräte verfügbar war und verschiedene Funktionen, unter anderem (aber nicht ausschließlich) eine Wiederherstellung der Systemfunktionalität, bereitstellt. Der ClockWorkMod ist unter der Open Source Lizenz Apache License 2.0 veröffentlicht und der Source Code wurde im [https://github.com/CyanogenMod/android_bootable_recovery CyanogenMod Repository] gepflegt. | |||
Da eine der wichtigsten Funktionen des ClockWorkMod das Erstellen und Wiederherstellen von [[NAND-Backup|NAND-Backups]] ist, wird das System oft als [[Recovery]], ''CWM-Recovery'' oder ''ClockWorkMod-Recovery'' bezeichnet. Da das System allerdings weitaus mehr Funktionen bietet, ist die Bezeichnung für das Gesamtsystem somit falsch. | |||
Das ClockWorkMod Recovery Projekt wird nicht mehr aktiv weiter entwickelt, Updates werden, wenn überhaupt, nur sporadisch veröffentlicht.<ref>{{Internetquelle|url=https://github.com/CyanogenMod/android_bootable_recovery/commits/cm-14.1|titel=CyanogenMod/android_bootable_recovery|werk=GitHub|sprache=en|zugriff=2017-07-28}}</ref> Der empfohlene Nachfolger lautet: [[TeamWin Recovery Project]]. | |||
< | |||
== | == Recovery oder nicht? == | ||
Das Recovery | Das ClockWorkMod wird oft fälschlicherweise als ''Recovery'' bezeichnet. Allerdings ist die Wiederherstellung des Gerätebetriebssystems nur ein Teil des Funktionsumfangs. Auch die Installation auf der ''/recovery''-Partition erweckt den Anschein, der ClockWorkMod wäre lediglich ein Recovery-System. Es bietet allerdings weit mehr Funktionen als nur die Wiederherstellung des Systems (bspw. durch Verwendung einer Datensicherung ("Backup")), weshalb es sich wesentlich von den vom Hersteller installierten Recovery-Versionen ("stock recoveries") unterscheidet. Daher müsste man ihn richtigerweise als Minibetriebssystem oder einfach beim Namen nennen. | ||
=== Was ist ein Recovery? === | |||
{{Hauptartikel|Recovery}} | |||
Ein Recovery ist ein menügeführtes Wiederherstellungssystem, welches verschiedene Funktionen zum Wiederherstellen des Gerätes bietet. | |||
Das Recovery wird aber auch zum Einspielen (~ ''[[flashen]]'') neuer [[Firmware]]s benutzt. In diesem Sinne ist es auch ein Installationswerkzeug. | |||
=== | == Installation == | ||
{{Hauptartikel|Recoveryinstallation}} | |||
Um ClockWorkMod verwenden zu können, muss dieses zuerst auf dem Gerät installiert werden. Die Installation erfolgt über den [[Fastboot (Tool)|Fastboot]]-Befehl ''flash''. Dazu müssen für Windows [[USB-Treiber]] installiert werden, sowie die Datei [[Fastboot (Tool)|fastboot.exe]] vorhanden sein. Beide sind im [[Android SDK|Android SDK]] enthalten. Unter Linux benötigt man stattdessen das Programmpaket android-tools-fastboot. Das ClockWorkMod liegt als Image (*.img) vor und kann [https://www.clockworkmod.com/rommanager hier] heruntergeladen werden (die Versionsnummer in der dritten und vierten Spalte ist ein Link zum Herunterladen). Unter Windows muss das Image in denselben Ordner kopiert werden, in dem die fastboot.exe gespeichert ist. Anschließend kann man, zur einfacheren Verwendung, die Datei in ''recovery.img'' umbenennen. | |||
Im Anschluss öffnet man ein Terminal- bzw. unter Windows ein Kommandozeilenfenster (<nowiki>[WINDOWS] + [R] -> "cmd" -> [ENTER]</nowiki>). Unter Windows navigiert man darin zu dem Ordner, in dem die fastboot.exe gespeichert ist (Windows-Befehl zum Navigieren, gefolgt vom Ordnerpfad, Beispiel: ''cd C:\android\fastboot''). Unter Linux ist das natürlich unnötig. | |||
Nachdem man das Telefon mit dem PC (per USB-Kabel) verbunden hat, führt man folgenden Befehl aus: | |||
<pre> | |||
fastboot flash recovery recovery.img | |||
</pre> | |||
bzw. unter Linux: | |||
<pre> | |||
fastboot flash recovery <... hier den Pfad zur Datei eintragen...>recovery.img | |||
</pre> | |||
Im Anschluss kann man im [[Bootloader]] ''Recovery'' auswählen und startet in das ClockWorkMod. | |||
== Bedienung == | |||
Um in den ClockWorkMod zu gelangen, muss zunächst das Gerät ausgeschaltet (~ herunterfahren) werden. Die Option [[Schnellstart]] muss dafür deaktiviert sein. | |||
Anschließend ist es je nach Gerät unterschiedlich, wie das Recovery gestartet wird. Bei einigen dient hierfür die Tastenkombination aus dem gleichzeitigen Drücken der Einschalt- und Leiser-Taste. | |||
Die im ClockWorkMod aufgelisteten Funktionen lassen sich durch Betätigen der Lauter- und Leiser-Tasten (bei neueren Versionen auch durch Berühren der jeweiligen Zeile auf dem Bildschirm) auswählen. Durch Betätigen der Home-Taste/Einschalt-Taste wird die ausgewählte Funktion gestartet. | |||
Der Fortschritt der Funktion wird auf dem Bildschirm angezeigt sowie am Ende in der Regel mit einer Fehler- oder Erfolgsmeldung quittiert. | |||
== Funktionen == | |||
[[Datei:ClockworkMod.jpg|thumb|Hauptmenü]] | |||
[[Datei:ClockWorkMod_y200.jpg|thumbnail|ClockWorkMod auf einem Huawei-Gerät]] | |||
[[Datei:ClockWorkMod_HTC_Flyer.jpg.jpg|thumbnail|ClockWorkMod auf einem HTC-Flyer Tablet]] | |||
In diesem Bildschirmfoto ist das Hauptmenü mit den wichtigsten Funktionen zu sehen:<ref>[http://www.addictivetips.com/mobile/what-is-clockworkmod-recovery-and-how-to-use-it-on-android-complete-guide/ What Is ClockworkMod Recovery And How To Use It On Android (Complete Guide)]</ref> | |||
=== reboot system now === | |||
Neustart ins Android-Betriebssystem | |||
=== apply update from sdcard === | === apply update from sdcard === | ||
Mit diesem Punkt sucht | Mit diesem Punkt sucht ClockWorkMod nach '''[[update.zip]]'''-Paketen im Hauptverzeichnis ("root directory") der [[Externer Speicher|SD-Karte]]. Nachdem der Update-Prozess bestätigt wurde, wird das Paket ''update.zip'' installiert. In dem Paket können sich zum Beispiel ein neuer ''[[Kernel]]'', ''Themes'' oder auch ''[[ROM]]s'' befinden. | ||
=== wipe data/factory reset === | === wipe data/factory reset === | ||
Hiermit wird die Daten-Partition im internen Speicher des Telefons formatiert. Das Smartphone ist danach wieder im Werkszustand, so wie es beim ersten Starten war. Dies ist eine Recovery-Funktion, welche unter anderem zu der falschen Bezeichnung des ClockWorkMod als Recovery geführt hat. | |||
=== wipe cache partition === | === wipe cache partition === | ||
Mit dieser Funktion wird die Cache Partition | Mit dieser Funktion wird die [[Cache]]-Partition formatiert. Nach der Installation eines neuen Kernels oder ROMs sollte dieser Vorgang immer ausgeführt werden, um Probleme zu vermeiden. Der erste Neustart nach dem Formatieren der Cache-Partition dauert einige Minuten länger als üblich. | ||
=== install zip from sdcard === | |||
Grundsätzlich wird hierbei die gleiche Funktion verfolgt, wie bei [[ClockWorkMod#apply update from sdcard]], mit dem Unterschied, dass der Nutzer den Speicherort des Installationspakets selbst auswählen kann. Mit dieser Funktion kann man bspw. ein neues [[ROM]], welches im ZIP-Format auf der SD-Karte liegt, installieren. Auch andere ZIP-Pakete, die zum Beispiel "Styles" enthalten, können über diese Funktion auf dem [[Interner Speicher|internen Speicher]] installiert werden. | |||
=== backup and restore === | |||
Mit dieser Funktion kann man eine [[Backup|Sicherung]] einzelner [[Partitionen]] des internen Speichers erstellen und wiederherstellen. Auch dies ist eine Funktion, die zur Wiederherstellung eines Systems (Recovery) gehört. ACHTUNG: Sicherungen können nur versionskonform wiederhergestellt werden. Das bedeutet, dass ein unter ClockWorkMod 4 erstelltes Datensicherungspaket nicht unter ClockWorkMod 5 wiederhergestellt werden kann. | |||
=== mounts and storage === | |||
Mit dieser Funktion kann das Einbinden einzelner Partitionen gesteuert werden. Dies erlaubt es, auf Dateien, zum Beispiel eine ''update.zip'', zuzugreifen. Diese Partitionen werden in der Regel automatisch eingebunden, wenn diese vom System benötigt werden. | |||
=== advanced options === | |||
In den erweiterten Funktionen können einige interessante Änderungen an der Speicherkarte und am Bestriebssystem vorgenommen werden oder auch das System neu gestartet werden. Die nachfolgende Liste beschreibt die wichtigsten Funktionen. | |||
==== Reboot Recovery ==== | |||
Die Funktion ''Reboot Recovery'' schaltet das Telefon aus und startet von selbst wieder in das Recovery-System, ohne dass der Benutzer einzugreifen braucht. | |||
==== Reboot Bootloader ==== | |||
Ähnlich wie bei ''Reboot Recovery'' schaltet sich das Telefon aus und startet in den [[Bootloader]]. | |||
==== Report Error ==== | |||
Diese Funktion erstellt auf der SD-Karte im Ordner Clockworkmod eine Log-Datei, die vom {{MarketLink|com.koushikdutta.rommanager|Rom Manager}} benutzt werden kann, um dem Entwickler eine Nachricht über einen Fehler zukommen zu lassen. | |||
==== Key Test ==== | |||
Diese Funktion gibt euch alle Nummern der Tasten („Keys“) wieder, die eure Hardwaretasten belegen. Diese können nützlich sein, wenn der Entwickler seine Tastaturbelegung verändern möchte. Diese Codes werden benötigt, um Tasten mit einer neuen Funktion belegen zu können. | |||
==== Show Log ==== | |||
Mit dieser Funktion wird dem Benutzer die Log-Datei ausgegeben, die bei der Benutzung durch das System erstellt wurde. Dies ist nützlich, um Fehler bei der Installation eines ROMs oder ähnlichem zu finden. | |||
==== Partition SD Card ==== | |||
''Partition SD Card'' hilft dabei, die SD-Karte in zwei Abschnitte zu teilen, wie der Benutzer es von Programmen unter Linux (oder Windows und Mac OS X) kennt. Dabei wird erst die Partitionsgröße ausgewählt, die dann später bspw. für das Verschieben von Apps genutzt werden kann, und danach die [[swap]]-Größe. Das System arbeitet nun und gibt eine ''Success''-(''Erfolgs''-)Nachricht aus, sobald die Karte partitioniert wurde. | |||
==== Fix Permissions ==== | |||
Bei der Benutzung von [[Rom|CustomROMs]] kann es zu diversen Fehlfunktionen kommen; einige davon lassen sich auf fehlende Dateiberechtigungen zurückführen. Entwickler und erfahrene Benutzer können mit dieser Funktion die Berechtigungen wieder zurücksetzen und den Fehler in einigen Fällen damit beheben. | |||
=== Versteckten Funktionen === | |||
==== Rainbow mode ==== | |||
Eine eher spielerische Funktion ist der "Rainbow mode", der bei jedem Tastendruck die Schrift pro Zeile in einer anderen Farbe darstellt. | |||
In verschiedenen Versionen wird der Rainbow unterschiedlich aktiviert. Auf einem Samsung mit CWM 6.0.4.5 wird er nur mit einem langen Druck auf die Lautstärketaste aktiviert<ref>https://www.youtube.com/watch?v=NuxK3WBbu7k</ref>, auf einem Motorola MotoG4g muss man dazu in die erste oder letzte Zeile irgendeines Menüs gehen und in einer nicht näher entdeckten Reihenfolge die Lautstärke-leiser- und Lautstärke-lauter-Tasten drücken. | |||
== Einzelnachweis == | == Einzelnachweis == | ||
<references> | <references/> | ||
[[Kategorie:Allgemein]] | |||
[[Kategorie:Abkürzungen]] | |||
[[Kategorie:Begriffe]] | |||
Aktuelle Version vom 13. Oktober 2018, 17:23 Uhr
| Interner Lua-Fehler: Der Interpreter beendet sich mit dem Status 127. | |
|---|---|
| Interner Lua-Fehler: Der Interpreter beendet sich mit dem Status 127. | |
| Kurzinfo | |
| Lizenz | Interner Lua-Fehler: Der Interpreter beendet sich mit dem Status 127. |
| Entwickler | Interner Lua-Fehler: Der Interpreter beendet sich mit dem Status 127. |
| Programmiersprache | Interner Lua-Fehler: Der Interpreter beendet sich mit dem Status 127. |
| Repository | https://github.com/CyanogenMod/android_bootable_recovery |
Der ClockWorkMod (kurz CWM) war ein Minibetriebssystem, welches für viele Android-Geräte verfügbar war und verschiedene Funktionen, unter anderem (aber nicht ausschließlich) eine Wiederherstellung der Systemfunktionalität, bereitstellt. Der ClockWorkMod ist unter der Open Source Lizenz Apache License 2.0 veröffentlicht und der Source Code wurde im CyanogenMod Repository gepflegt.
Da eine der wichtigsten Funktionen des ClockWorkMod das Erstellen und Wiederherstellen von NAND-Backups ist, wird das System oft als Recovery, CWM-Recovery oder ClockWorkMod-Recovery bezeichnet. Da das System allerdings weitaus mehr Funktionen bietet, ist die Bezeichnung für das Gesamtsystem somit falsch.
Das ClockWorkMod Recovery Projekt wird nicht mehr aktiv weiter entwickelt, Updates werden, wenn überhaupt, nur sporadisch veröffentlicht.[1] Der empfohlene Nachfolger lautet: TeamWin Recovery Project.
Recovery oder nicht?[Bearbeiten | Quelltext bearbeiten]
Das ClockWorkMod wird oft fälschlicherweise als Recovery bezeichnet. Allerdings ist die Wiederherstellung des Gerätebetriebssystems nur ein Teil des Funktionsumfangs. Auch die Installation auf der /recovery-Partition erweckt den Anschein, der ClockWorkMod wäre lediglich ein Recovery-System. Es bietet allerdings weit mehr Funktionen als nur die Wiederherstellung des Systems (bspw. durch Verwendung einer Datensicherung ("Backup")), weshalb es sich wesentlich von den vom Hersteller installierten Recovery-Versionen ("stock recoveries") unterscheidet. Daher müsste man ihn richtigerweise als Minibetriebssystem oder einfach beim Namen nennen.
Was ist ein Recovery?[Bearbeiten | Quelltext bearbeiten]
Ein Recovery ist ein menügeführtes Wiederherstellungssystem, welches verschiedene Funktionen zum Wiederherstellen des Gerätes bietet.
Das Recovery wird aber auch zum Einspielen (~ flashen) neuer Firmwares benutzt. In diesem Sinne ist es auch ein Installationswerkzeug.
Installation[Bearbeiten | Quelltext bearbeiten]
Um ClockWorkMod verwenden zu können, muss dieses zuerst auf dem Gerät installiert werden. Die Installation erfolgt über den Fastboot-Befehl flash. Dazu müssen für Windows USB-Treiber installiert werden, sowie die Datei fastboot.exe vorhanden sein. Beide sind im Android SDK enthalten. Unter Linux benötigt man stattdessen das Programmpaket android-tools-fastboot. Das ClockWorkMod liegt als Image (*.img) vor und kann hier heruntergeladen werden (die Versionsnummer in der dritten und vierten Spalte ist ein Link zum Herunterladen). Unter Windows muss das Image in denselben Ordner kopiert werden, in dem die fastboot.exe gespeichert ist. Anschließend kann man, zur einfacheren Verwendung, die Datei in recovery.img umbenennen.
Im Anschluss öffnet man ein Terminal- bzw. unter Windows ein Kommandozeilenfenster ([WINDOWS] + [R] -> "cmd" -> [ENTER]). Unter Windows navigiert man darin zu dem Ordner, in dem die fastboot.exe gespeichert ist (Windows-Befehl zum Navigieren, gefolgt vom Ordnerpfad, Beispiel: cd C:\android\fastboot). Unter Linux ist das natürlich unnötig.
Nachdem man das Telefon mit dem PC (per USB-Kabel) verbunden hat, führt man folgenden Befehl aus:
fastboot flash recovery recovery.img
bzw. unter Linux:
fastboot flash recovery <... hier den Pfad zur Datei eintragen...>recovery.img
Im Anschluss kann man im Bootloader Recovery auswählen und startet in das ClockWorkMod.
Bedienung[Bearbeiten | Quelltext bearbeiten]
Um in den ClockWorkMod zu gelangen, muss zunächst das Gerät ausgeschaltet (~ herunterfahren) werden. Die Option Schnellstart muss dafür deaktiviert sein.
Anschließend ist es je nach Gerät unterschiedlich, wie das Recovery gestartet wird. Bei einigen dient hierfür die Tastenkombination aus dem gleichzeitigen Drücken der Einschalt- und Leiser-Taste.
Die im ClockWorkMod aufgelisteten Funktionen lassen sich durch Betätigen der Lauter- und Leiser-Tasten (bei neueren Versionen auch durch Berühren der jeweiligen Zeile auf dem Bildschirm) auswählen. Durch Betätigen der Home-Taste/Einschalt-Taste wird die ausgewählte Funktion gestartet.
Der Fortschritt der Funktion wird auf dem Bildschirm angezeigt sowie am Ende in der Regel mit einer Fehler- oder Erfolgsmeldung quittiert.
Funktionen[Bearbeiten | Quelltext bearbeiten]
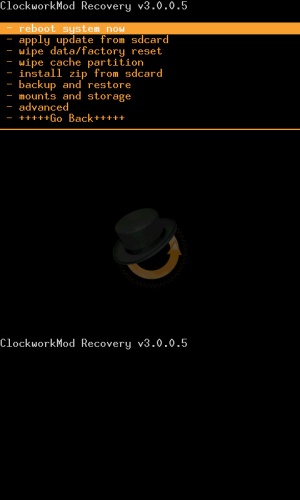
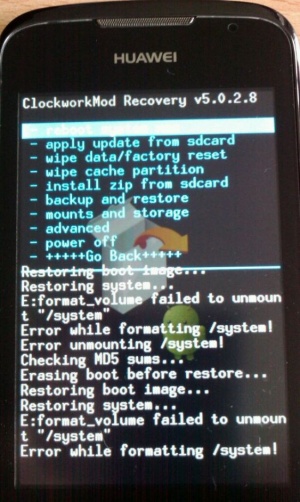
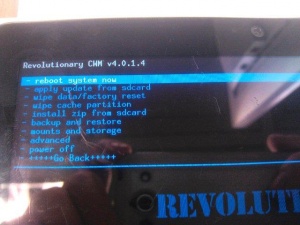
In diesem Bildschirmfoto ist das Hauptmenü mit den wichtigsten Funktionen zu sehen:[2]
reboot system now[Bearbeiten | Quelltext bearbeiten]
Neustart ins Android-Betriebssystem
apply update from sdcard[Bearbeiten | Quelltext bearbeiten]
Mit diesem Punkt sucht ClockWorkMod nach update.zip-Paketen im Hauptverzeichnis ("root directory") der SD-Karte. Nachdem der Update-Prozess bestätigt wurde, wird das Paket update.zip installiert. In dem Paket können sich zum Beispiel ein neuer Kernel, Themes oder auch ROMs befinden.
wipe data/factory reset[Bearbeiten | Quelltext bearbeiten]
Hiermit wird die Daten-Partition im internen Speicher des Telefons formatiert. Das Smartphone ist danach wieder im Werkszustand, so wie es beim ersten Starten war. Dies ist eine Recovery-Funktion, welche unter anderem zu der falschen Bezeichnung des ClockWorkMod als Recovery geführt hat.
wipe cache partition[Bearbeiten | Quelltext bearbeiten]
Mit dieser Funktion wird die Cache-Partition formatiert. Nach der Installation eines neuen Kernels oder ROMs sollte dieser Vorgang immer ausgeführt werden, um Probleme zu vermeiden. Der erste Neustart nach dem Formatieren der Cache-Partition dauert einige Minuten länger als üblich.
install zip from sdcard[Bearbeiten | Quelltext bearbeiten]
Grundsätzlich wird hierbei die gleiche Funktion verfolgt, wie bei ClockWorkMod#apply update from sdcard, mit dem Unterschied, dass der Nutzer den Speicherort des Installationspakets selbst auswählen kann. Mit dieser Funktion kann man bspw. ein neues ROM, welches im ZIP-Format auf der SD-Karte liegt, installieren. Auch andere ZIP-Pakete, die zum Beispiel "Styles" enthalten, können über diese Funktion auf dem internen Speicher installiert werden.
backup and restore[Bearbeiten | Quelltext bearbeiten]
Mit dieser Funktion kann man eine Sicherung einzelner Partitionen des internen Speichers erstellen und wiederherstellen. Auch dies ist eine Funktion, die zur Wiederherstellung eines Systems (Recovery) gehört. ACHTUNG: Sicherungen können nur versionskonform wiederhergestellt werden. Das bedeutet, dass ein unter ClockWorkMod 4 erstelltes Datensicherungspaket nicht unter ClockWorkMod 5 wiederhergestellt werden kann.
mounts and storage[Bearbeiten | Quelltext bearbeiten]
Mit dieser Funktion kann das Einbinden einzelner Partitionen gesteuert werden. Dies erlaubt es, auf Dateien, zum Beispiel eine update.zip, zuzugreifen. Diese Partitionen werden in der Regel automatisch eingebunden, wenn diese vom System benötigt werden.
advanced options[Bearbeiten | Quelltext bearbeiten]
In den erweiterten Funktionen können einige interessante Änderungen an der Speicherkarte und am Bestriebssystem vorgenommen werden oder auch das System neu gestartet werden. Die nachfolgende Liste beschreibt die wichtigsten Funktionen.
Reboot Recovery[Bearbeiten | Quelltext bearbeiten]
Die Funktion Reboot Recovery schaltet das Telefon aus und startet von selbst wieder in das Recovery-System, ohne dass der Benutzer einzugreifen braucht.
Reboot Bootloader[Bearbeiten | Quelltext bearbeiten]
Ähnlich wie bei Reboot Recovery schaltet sich das Telefon aus und startet in den Bootloader.
Report Error[Bearbeiten | Quelltext bearbeiten]
Diese Funktion erstellt auf der SD-Karte im Ordner Clockworkmod eine Log-Datei, die vom Rom Manager ![]() benutzt werden kann, um dem Entwickler eine Nachricht über einen Fehler zukommen zu lassen.
benutzt werden kann, um dem Entwickler eine Nachricht über einen Fehler zukommen zu lassen.
Key Test[Bearbeiten | Quelltext bearbeiten]
Diese Funktion gibt euch alle Nummern der Tasten („Keys“) wieder, die eure Hardwaretasten belegen. Diese können nützlich sein, wenn der Entwickler seine Tastaturbelegung verändern möchte. Diese Codes werden benötigt, um Tasten mit einer neuen Funktion belegen zu können.
Show Log[Bearbeiten | Quelltext bearbeiten]
Mit dieser Funktion wird dem Benutzer die Log-Datei ausgegeben, die bei der Benutzung durch das System erstellt wurde. Dies ist nützlich, um Fehler bei der Installation eines ROMs oder ähnlichem zu finden.
Partition SD Card[Bearbeiten | Quelltext bearbeiten]
Partition SD Card hilft dabei, die SD-Karte in zwei Abschnitte zu teilen, wie der Benutzer es von Programmen unter Linux (oder Windows und Mac OS X) kennt. Dabei wird erst die Partitionsgröße ausgewählt, die dann später bspw. für das Verschieben von Apps genutzt werden kann, und danach die swap-Größe. Das System arbeitet nun und gibt eine Success-(Erfolgs-)Nachricht aus, sobald die Karte partitioniert wurde.
Fix Permissions[Bearbeiten | Quelltext bearbeiten]
Bei der Benutzung von CustomROMs kann es zu diversen Fehlfunktionen kommen; einige davon lassen sich auf fehlende Dateiberechtigungen zurückführen. Entwickler und erfahrene Benutzer können mit dieser Funktion die Berechtigungen wieder zurücksetzen und den Fehler in einigen Fällen damit beheben.
Versteckten Funktionen[Bearbeiten | Quelltext bearbeiten]
Rainbow mode[Bearbeiten | Quelltext bearbeiten]
Eine eher spielerische Funktion ist der "Rainbow mode", der bei jedem Tastendruck die Schrift pro Zeile in einer anderen Farbe darstellt.
In verschiedenen Versionen wird der Rainbow unterschiedlich aktiviert. Auf einem Samsung mit CWM 6.0.4.5 wird er nur mit einem langen Druck auf die Lautstärketaste aktiviert[3], auf einem Motorola MotoG4g muss man dazu in die erste oder letzte Zeile irgendeines Menüs gehen und in einer nicht näher entdeckten Reihenfolge die Lautstärke-leiser- und Lautstärke-lauter-Tasten drücken.
Einzelnachweis[Bearbeiten | Quelltext bearbeiten]
- ↑ Interner Lua-Fehler: Der Interpreter beendet sich mit dem Status 127. In: Interner Lua-Fehler: Der Interpreter beendet sich mit dem Status 127. Abgerufen am 2017-07-28 (english).Interner Lua-Fehler: Der Interpreter beendet sich mit dem Status 127.
- ↑ What Is ClockworkMod Recovery And How To Use It On Android (Complete Guide)
- ↑ https://www.youtube.com/watch?v=NuxK3WBbu7k
